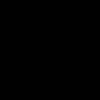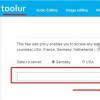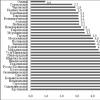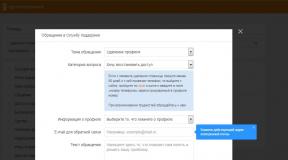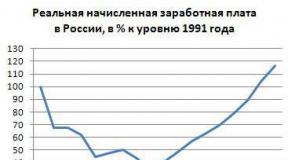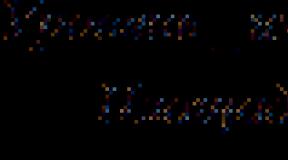Changing the font in Windows 7. We change the font size on the "seven. Changing the font value to all Windows objects
Does not suit the font size on your PC? You have to strain your eyes for reading from the screen or vice versa - I would like to make the letters smaller? If you do not know how to change the font size on your computer, this material will teach you how to make text content on the monitor screen comfortable for your eyes.
In the Windows operating system, there are two basic methods of increasing or decreasing the font size:
- Changing its size only in certain programs.
- Changing its size is globally.
The first method is suitable for resizing in those programs that the user most often uses, without changing the fonts of the interface elements. For example, an increase or decrease in the size of the text in a window or text editor, i.e. Only changing the main content.
The second method changes the font size in the entire operating system globally, increasing or reducing the signatures of user interface elements, folder names and files, menu items and submenu, text content of program windows, etc. Consider more details how these two ways work.
In many programs, the text size can be quickly enlarged or decreased by scrolling the mouse wheel with a pinned key. Ctrl. Scrolling the wheel from ourselves, we increase the size of the text, and to ourselves - reducing. You can also use only the keyboard by pressing the key. Ctrl and pressing + or - on the digital keyboard unit, located on the right (not in all programs).
Thus, you can increase or decrease the size of the text, for example, in the browser or Microsoft Word.
It should be noted that this way we change the size of the text, scalating it up to increase or decrease. The font size itself does not change. Simply put, we like approach or remove the text without changing its structure and design.
For example, if the text is diarred by a font of 14 points, then when scaling it, it will remain 14 points, but the scale will vary up to increase or decrease from the initial 100%.

Scaling is useful when sites come across with very small text and it is necessary to increase it quickly, without having to go to the browser settings. Or you edit the Word file with the text scored by the font at 11 points, which makes strain your eyes. The change in the size of the font can lead to an unwanted disruption of the design, but it will not happen when it is scaling. By increasing the scale (for example, up to 130%), you can safely rule the text without a load on the eyes, without the risk of a violation of its structure and without changing the file size.
Some programs remember the set scale and to return to the original state, when opening a file or visiting the site, on which the text has been increased or reduced, use a combination again Ctrl+ Mouse wheels Or changing the scale in the program menu.

Now let's talk how to change the font size in the programs.
As a rule, in each program to work with text or display textbooks there are settings that allow you to change the font value. Consider this operation on the example of the Microsoft Word text editor.
When creating a new document, select the desired font size in the toolbar, selecting it in the drop-down menu or by pressing the button " Enlarge Size" or " Reduce size».

When editing an existing document, select all the text key combination Ctrl+ A. And change the font in the same way.
If you use the built-in notepad program, then go to the menu Fomat\u003e Font And select the desired size, inscription and font type.

Depending on the program used, these parameters can be in different places of settings. Usually software developers make the interface intuitive and easily customizable and, as a rule, it is not difficult to find these settings.
To change the font size in all user interface items on the computer, you must perform the following:
Windows 7.

For a finest setting, click on the left pane of the subsection " Screen»On the menu" Other font size"Where choose a change scale, click OK And execute item 4.

Windows 10.
The best way for this version of the operating system will be the use of a free utility, download which from the official site. The utility allows you to specify the font size for individual elements of the operating system interface and save the current settings into a separate file for subsequent recovery.

Although the language of the program and English, but to figure it out simply:
- Title Bar - window header;
- MENU - PROGRAM MENU (context menu);
- Message Box - message window;
- Palette Title - panel headlines;
- Icon - inscriptions under icons;
- Tooltip - Tips.
Select the desired item and make a font size setting for it using a mobile pointer. In box box " Bold."We put a mark if you need to give fatty in the custom text.
After graduating from clicking on " Apply»To confirm the changes.
Share.
Windows 7 has a huge amount of tools for creating maximum convenience and individuality. The change in the font is not an exception, this article will be explained.
The first way to change the font
Make it is quite easy, but this requires a lot of care. First click on the free space on the desktop, select the section in the context menu "Personalization". Further when you switched to this section, select the line "window color". And after clicking on the link "Extras. Registration parameters ». And so you opened the menu "Color and appearance of the window", Now, in order to select a font, you need in the "Element" window to find the item "icon". And now in the "Font" window, choose any font you like. Also it can be done "Fatty" or "Skim". To save the settings, click "Apply" and "OK". Thus, you can choose a font for all the inscriptions on your screen.Second way
For more trained users there is another method. Follow the written instructions and you can easily change the font:- Open the editor, for this in the row, run Regedit and press ENTER;
- In the left window, you will immediately open the CurrentVersion folder in which you will find FontSubstitutes.
- Open the keys "MS Shell DL" and "MS Shell DL 2" and write the names of the fonts that you like more, after which we click OK.
Output
That's all now you know how to update your operating system slightly how to change the font on Windows 7 Computer. Do everything carefully to accidentally do not delete the desired components.Hello everyone! Recently came from giving - from his daughter. Soon I will post a video on this occasion. And today I will tell you how to change the Windows 7 font on the computer. Here you are just the same and find out the answer to this question. And I would like to immediately ask you if the article is useful to you - must, please click on the buttons of social networks. Thank you in advance! Well, now let's go to our article.
MOUNT ATTENTION, Friends! Most recently, I began to get a small income on Forex, which I advise you. To familiarize yourself with all the parts, just go through this link http://fxeuroclub.ru/, and if there are questions - write me to the mail.
By default, Windows 7 provides standard font. If he does not suit you, it can be changed in different ways.
If you used to use another system, then the font in "Windows 7" may be not familiar to you. There is no particular difficulty in changing the font. For comfort and amenities, you can customize the system, having mastered several uncomplicated font change methods.
To change the font, do the following steps:
- Opens the right-click of the context menu by pressing the main desktop window.
- Selecting the "Screen Resolution" item, and later "make text and other elements more or less."
- Choosing a font size. You can create your own scale by pressing the "other font size". You must enter a value from a hundred to five hundred percent and click "Apply."
- Select options for applying settings, now or at the time of the next launch. When selecting the first option, all windows will close and reboot the system.
How to change the Windows 7 font on the computer? New font
The fonts provided for the system also may not approach you, so you can load the font from the Internet, suitable for your system.
To set the font from the Internet, do the following:
- After downloading the file, open its context menu with the right mouse button.
- Click "Set".
- It is possible to preview the font. To do this, you need to click on it with the left mouse button.
There is another more convenient way for the case if you load more than one font. You must transfer font files to the folder at C: WindowsFonts, and then the font installation will automatically begin.
Labels for fonts
Labels are designed to save space in the computer's memory. Follow the actions below to install the labels.
- Login to Fonts folder.
- Select "Parameters".
- Mark "Allow installation of fonts using shortcuts".
- Confirmation "ENTER".
After these actions, it is possible to establish a font as a shortcut in the context menu of the font file.
How to change the font in separate elements of the system
To carry out this type of font change, follow such an action algorithm:
- Opening the Start menu.
- The entrance to the "registration parameters" and the transition to "personalization".
- Choosing "Design and Personal Setup".
- Input "Metric" in the search bar.
- Pressing "Change Colors and Metrics Window".
- Select the desired component in the "Element" paragraph.
- Select the required font.
- Set size and color.
- Confirm with the "Enter" key.
Default font recovery
It happens when the font is spontaneously changing. In such a situation, you need to step by step such actions:
- Opening the "Control Panel" and the "Design and Personalization" menu.
- Login to fonts.
- Select "Font Settings".
- Pressing "Parameter Recovery".
- Confirmation "ENTER".
How to change the font on the web page
In this case, the initial knowledge of "HTML" can be useful, and you can change the color of the text and its font on the Internet pages. It is possible to install your font.
- To change the font, go to the "CSS" styles. The color can be changed in the taste in the "Color" point, the size is "Size", and the type is "Face".
- Also, you need to use special codes. To find them in the search bar, enter the "HTML color". The scale here is configured in "PX", and the type sets the text editor.
Font change in browser
Basically, the change procedure in all browsers is similar. IN "Mozilla" The order is:
- Opening the "Tools" and the choice of "Settings".
- Go to "Content" and the opening "Fonts and colors".
IN "Internet Explorer" This is done in this way:
- Opening "Service".
- The transition to the "Observer Properties", here the "common" selection.
- Login to "View" and enter the required parameters.
For Opera:
- Opening "Service".
- Transition to "Settings";
- Choosing "Advanced" and "Content".
- Selection "Set up styles."
Font change in "Word"
Here the change procedure is very simple and most users are already familiar with it. Select the text, go to the "Home" in the control panel and adjust the font, color, size and more in the "Font" menu.
Conclusion
Now you know how to change the Windows 7 font . I hope my article will be useful to you! Do not forget to ask your questions in the comments - if anything does not work. All readers wish good health and well-being.
Developers of visual design software (software), including operating systems (OS), always test the visual design of their products on the quality of the perception of their appearance end users. Still, in many respects, popularity is dependent, as well as income from the implementation of software, because users love beautiful and comfortable products. Therefore, the visual design of software works so that its use is as comfortable as possible for everyone. However, on the other hand, produce products even with the most ideal appearance of the user interface, but without the possibility of making some custom design settings, it would be nightly speaking, wrong. After all, users are different, each has their own tastes, as well as opportunities and especially this concerns weak people. Mainly for these reasons, developers and add to their products the ability to adjust the visual component, i.e. the appearance of the software.
This article we will talk about some ways to change the size of the fonts for the Windows OS family. It should be immediately noted that for all systems when changing the size of the system fonts, fonts can change in applications (web browsers, office bags, etc.) and in this case it can not always be convenient. This situation can be corrected using font scaling functions built into specific applications.
Windows XP.
The built-in Windows XP toolkit to configure fonts and their size is perhaps the richest and flexible, since it allows, in addition to normal scaling in the form of ready-made presets, also set fonts and their size for individual elements of the user interface - window headers, menu items, etc.
In order to quickly change the fonts scale, it is enough to select one of the presets available on the "Design" tab of the screen properties dialog box. To open the window with the settings of the screen properties, you need to right-click on the desktop, then in the context menu that appears, click the item "Properties".
Further, in the window that opens, go to the "Design" tab, at which the following presets can be chosen at the "Font Size" list: "Normal" - set by default, "large font" and "huge font".
 When choosing each of the presets in the preview window, the result of how the user interface elements will look like the selected font. After selecting the desired scale, click on the "Apply" or "OK" buttons - changes immediately take effect.
When choosing each of the presets in the preview window, the result of how the user interface elements will look like the selected font. After selecting the desired scale, click on the "Apply" or "OK" buttons - changes immediately take effect.

For more flexible font settings, when you can specify the settings of their inscription and sizes, you need to use the "Advanced" button on the same "Design" tab to the right of the font size list. After clicking on this button, the new "Additional design" dialog box will appear, where there is also a preview window, as well as a list for selecting items that need to configure additional font design. Thus, choosing a specific interface element in the "Element" list, you can specify the size, color and inscription in the "Font" list. It is also worth considering that not for all user interface elements, these parameters can be available. To apply the settings made, click the "OK" button.
Windows 7.
Setting the font sizes in Windows 7, due to the design features of the visual design of this OS, it is easier than in Windows XP. To do this, in the Font Settings group, use the optional "Changing Font Size" function, which allows you to use both pre-installed presets and make an accurate setting of font size.
One of the fastest way to get to the required settings is the main button of Windows - "Start". By clicking on it, you immediately need to enter the word "fonts" on the keyboard, after which the search results are displayed in the "Start" menu panel, among which the "Fonts" clause must be present (usually in the list) with an appropriate icon. Then, you need to click this item, after which the settings window will open for the fonts of the "Design and Personalization - Fonts" system. Further, in this window, click the "Changing Font Sizes" item, which is (and usually the last in the list) on the left pane, after which the system will display the settings group for the "Design and Personalization - Screen" screen. This, by the way, can be achieved by entering from the keyboard when the "Start" panel instead of the word "fonts" word "screen" and click the corresponding point in the search results list, but for greater clarity, the option is initially given through the "Fonts" group. So, in the window that opens, ready presets are presented for ease of reading from the screen, as well as additional functions on the left pane of the window. If, by passing all the available presets, the desired effect was not achieved, then you need to use the additional function "Other font size (dots per inch)" located on the left panel. After clicking on it, a dialog box appears to accurately adjust the sizes of fonts in which you can specify the size values \u200b\u200bby entering them from the keyboard, or by moving the appropriate mouse slider. To apply the changes made, click the "OK" button.
By the way, starting with Windows 7, in all subsequent versions of Windows, you can easily scale the icons on the desktop, rotating the wheel of the mouse, while while holding the Ctrl key.
Windows 8.
To change the size of the fonts in Windows 8, it is convenient to use the appropriate point of the context menu of the desktop (not the tiles screen) and you can do it by right-clicking on the desktop and then, in the context menu that appears, select Personalization item. Then, in the appeared window "Design and Personalization" in the left pane, click on the "Screen" link. After that, a window will appear with the settings group "Design and Personalization - Screen", where you can configure the total display scale using the slider, or by selecting the option "I want to choose one scale for all displays", use one of the five preset presets. Scale: Small , medium, large, huge or gigantic.
You can also resize only fonts without scaling desktop items. To do this, in the list at the bottom of the window, select the desired interface elements (menu, messages window, panel names, etc.) and configure the dimensions of the fonts displayed in them in the corresponding list to the right of the list of items. Optionally, you can also use bold font strokes. After the settings made, click the "Apply" button.
Windows 10.
For Windows 10 of the latest editions, the possibility of changing the font size is much more modest than in other versions of the line and they are reduced to one single text zoom parameter on a scale of 125%. Probably, the developers considered that such a "arsenal" settings are more than enough for comfortable work on the PC.
The text scaling option relates to the "Special Features" group of the system parameters. In order to open the system parameters window, the easiest way is to use the Windows search, clicking on the Lupa icon, which is usually located next to the "Start" button, then in the search bar, enter the word "parameters" and among the proposed search results to select the same name with a characteristic icon in the form of a gear. You will then see the basic system parameters window, where you need to select the "Special Features" settings group - the system will display a set of display setting options, among which at the very top there is a drop-down list "Change the scale of all elements" with ready-made text scaling presets: 100% (recommended by default) and 125%. After selecting the desired version, the system immediately, "on the fly" apply the setting.
If the image is too blurred or disproportionate, you can try to fix it by clicking on the "Advanced Display Options" link (on the right side of the window), where, among other options, the "Advanced scaling parameters" appears. You need to click on it, further, enable checkbox "Allow Windows to correct blur in applications".
In contact with
To improve personalization, now consider how to change the font on the computer in Windows 7 to improve the susceptibility of the text, embellish the OS interface.
Windows 7 has a rich collection of standard fonts, which are located in the Windows \\ Fonts directory. Going to Fonts, you can preliminarily familiarize yourself with their abundance. Here you can notice files with a single page icon (individual styles) and several, superimposed on each other (font families).
When you double click on individual fonts, a window will open where the style is shown in detail. Accordingly, twice by clicking on the family, you will see the accumulation of fonts, with the style of which can also be found.

After acquaintance with the styles, you can go to the steps to change the font in Windows 7.
Change through additional execution parameters
To change the font on a computer in Windows 7, you need to open the appearance of the window appearance. In the editors of Windows 7, the initial, home basic, select large (small) icons in the view. Find the "Screen" element, open it. In the left menu, select "Changing the Color Scheme".

In all editions of Windows 7 above, on the desktop (where there are no icons), right-click on the menu, click "Personalization". At the bottom of the window there are 4 elements, click the "Window Color" option, which is next to.

In the configuration and windows window, click "Advanced Design Settings". As a result, the window will face, where you can change the Windows 7 font. In the "Element" area in the drop-down list, select what you need to change. Then in the Font field, specify the style (from the drop-down list). To taste, set the color, as well as the inscription (bold, italics). Not all items will be available to change the font.
Track a new style for a number of modified items in test windows (see the screenshot below). After the selection of your style, click OK.

Change all fonts through the registry
The method will allow you to change the font on the computer of the entire Windows 7 interface, setting a single design. To get styles names, visit the Fonts folder (described first) or in the control panel when presenting small icons, select the "Fonts" element. Next, looking at the style, remember its English part of the name and do such steps.

1. Download the REG file, unpack it. In the file in the last row, the Britannic font is set, you can change it at discretion.
2. Right-click the izmen-font.reg file, select "Edit". As a result, the contents of the REG file will open in the notepad. In the last line, enter the font name, save the changes, close the file.

3. Double-click, run izmen-font.reg. Click "Yes" (UAC message), then "Yes", OK. So make changes to the registry.
4. Exit the system, restart the PC (at your discretion).
If you want to return the default style, then download the REG file. Perform steps 3, 4 above.
Installing new fonts
Load fonts from proven sources. For training, I propose to download an archive with 5 files whose extensions (TTF). Unpack the archive and install the font in one of the ways below.
1. Right-click on the font, select from the Install menu. If UAC is enabled, click "Yes."
2. Click on the font twice to meet him closer. At the top of the window, click Install. If you have account monitoring of accounts, press "Yes."

3. Drag the file to the storage place, or directly to the Fonts folder or in the control panel (read above). In the UAC message, press "Yes."
So you can install a new font in Windows 7. To change the old font to the new, use the methods above.
On this, everything seems to change the font on the computer in Windows 7 is completely simple. The style is changing both partially and for all OS elements. Standard fonts are a decent amount, but this list can be expanded to infinity. Optionally, you can, in order to emphasize the design of the OS.