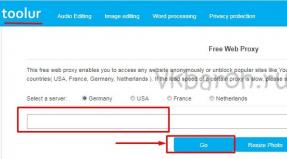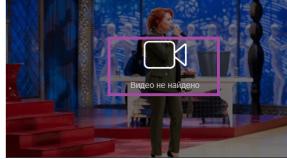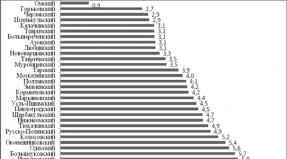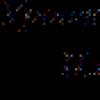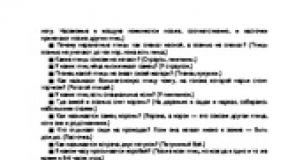Install updates for Windows 7. Different Windows update methods manually. Manual Search and Installation
Suppose you often install / re-install Windows 7. And you do not want to pull one hundred megabytes every time through the Windows Update Center (it is Windows Update). Therefore, you downloaded updates in the form. MSU I.CAB files. How to automate the process of their installation?
When we downloaded updates, the automation of their installation is very simple. This can be done with one of the two options described below.
And where can I download these updates? Strictly speaking, Microsoft does not encourage such distribution of its updates and insist only on the use of Windows Update. Nevertheless, in the next article there is a couple of examples, where such updates can be found.
Creating a BAT file
The method consists in the following - create a BAT file with the desired script, this file is then placed in one folder with previously downloaded updates. Click-click - All files are installed, beauty.
The code is as follows.
@Echo off title installing windows7 updates for %% F in (MSU \\ *. MSU) do Call: MSIN %% F for %% A IN (CAB \\ * CAB) Do Call: Kbin %% A EXIT: MSIN START / Wait% 1 / Quiet / Norestart: Kbin Start / Wait PKGMGR / IP / M:% 1 / QUIET / NORESTART GOTO: EF EXIT
Open the notepad, copy the code into it, then save with any name and extension.Bat.
At the same time, if you save this type of file in the notepad, as Text filesThe file name must be taken in quotes, for example, "install.bat". If you choose the type All files, the quotes do not need. It is necessary that the file is preserved with the extension.Bat. Either take a normal human editor, like NotePad ++ instead of the seduction notepad.
The file with the script is ready, place it in any folder. Now in the same folder, create two more folders, with the name Cab and MSU. In the CAB folder, save files with extension. CAB, in the MSU folder, naturally, files with extension. MSU.
Double-click on the file with script and all updates, one after another, will be installed.
Before starting the installation, make sure that:
- updates are selected for the desired version of Windows 7 (32-bit or 64-bit);
- the name of the update files should not be "Express" - this update cannot be installed;
- in the file folder with a script, there must be nested CAB and MSU subfolders, do not patch all updates in one pile.
Now consider the second way that implies the use of Windows 7 Update Pack Tool.
Windows 7 Update Pack Tool
As usual, folk craftsmen help us where lazy earplots from Microsoft are lazy to do something sensible. The Windows 7 Update Pack Tool program allows you to automate the process of installing updates as follows.
- Download Windows 7 Update Pack Tool . Links are represented at the top of the page at the top. Together with the program itself, various updates will already be downloaded, but it is not important, since we need a Update.exe file.
- Create a new folder, for example, folder Install. Copy the update.exe file from the previously accumulated archive.
- Copy all updates in the folder having extensions. CAB I.MSU.
- Create another folder within this folder, and name it SpecialUpdates..
- Copy in folder SpecialUpdates. Updates with extensions.msi i.exe.
- Double-click on the Update.exe file to run it. The program has no graphical interface, but nothing terrible, it is simple as a gingerbread.
- Select Team Install Updates.By pressing the key 1
, then key
. - The program will find the search for all previously copied updates files. Then just press any key to start the installation.
Any software requires updating, whether it is a small application or Windows 7 operating system. However, sometimes this process causes rejection users, as the computer begins to engage in their affairs, braking the performance of other tasks. In order not to encounter similar troubles, you need to know how to configure Windows 7 updates.
Installing updates
Speaking about how to set up Windows 7, we have already considered a brief feature of the system upgrading. Now let's stay on this issue in more detail and see all aspects of this function.
The built-in program to work with updates is the logical name "Windows Update Center". It can be found in two ways:
- Open the Start menu and in the search box to register the Windows Update Center.
- Open the Start menu, go to "Control Panel", disclose the "System and Security" section, click the Update Center link.
If your system is all right, you will see such a window:
Here you are primarily interested in two points in the menu on the left - "Search for Updates", which allows you to find and add improvements in manual mode, as well as "Setting parameters". Let's start with the parameters, as they are of paramount importance in this case.
Settings
After clicking on the "Settings" link, a new window will open where you will be prompted to select a way to install Windows modifications. In total, you will have four options that we will consider in detail now. 
 In principle, this is a good option if you want to support Windows up to date. However, there is one serious disadvantage - installing updates, especially important, can attract significant computer resources. As a result, the system can start braking into the most inappropriate moment for this, downloading and adding improvements.
In principle, this is a good option if you want to support Windows up to date. However, there is one serious disadvantage - installing updates, especially important, can attract significant computer resources. As a result, the system can start braking into the most inappropriate moment for this, downloading and adding improvements.
Installation Decision Takes User
The system finds and downloads updates, but the decision about when to install them, you accept yourself.
This method is slightly better than the previous one, however, the problem with the workload of RAM at an inappropriate moment does not disappear. Search and download updates require serious attention from the system, so other processes can slow down at this point.
The decision to download and install the user accepts
This method is most convenient from the point of view of computer performance optimization.
The system independently searches for updates and when they are detected, notifies the user who makes the solution itself when the enhancements found and install.
Using the third option, you minimize productivity loss and will independently determine when the computer can be directed to the upgrade.
Do not check availability
The last option that deactivates the search and loading system of improvements.
As for other parameters in the installation method of selecting the installation method, they are recommended to be ticked. Unchecked, you can only leave the last item that proposes to show detailed notifications about the new software.
Manual Search and Installation
You do not need to wait until the system notifies the appearance of updates. You can see the availability of improvements for Windows 7 in manual mode - for this you need to click on the "Renewal Search" link in the "Center" window. 
After the search is completed, you will see a report on the found Windows modifications. Updates can be important and optional, but recommended - with the help of the checkbox you are entitled to choose which of them. 
After selecting the desired improvements, click the Install Updates button. Installation process will start, which you can interrupt at any time by clicking the "Stop Setting" button.
After the process of adding improvements, a corresponding notification will appear in the window. If the upgrade is serious and affects important system components, it may be necessary to restart the computer, which is best done immediately, and not postpone until the next start. 
The most important updates can be installed directly during the reboot. You will see a blue screen on which the installation running will be reflected. In no case are not interrupting this process, since otherwise the system can start working with errors.
Conclusion
Improving the operating system continues until the developers give up its support, as was the case with Windows XP. Using the point upgrades of Windows, there is a constant improvement of characteristics such as performance, security, speed, etc. 
However, sometimes improvements go to harm - the system begins to slow down and work incorrectly. In this case, it is useful to delete the old Windows 7 updates. This, by the way, allows you to make a place on the hard disk if it is missing for recording the desired information.
Good all the time of day, my constant durable readers, blogs blog and just lovers of all those related to computers.
After the release of a new tenth Operations, not all put it. Many are used to the seven, and resources from the computer it requires less than a new OS. At least the service packs and are not produced more than this shell, they are still present on the official website on software portals. Therefore, I decided to tell in this article how to install updates on Windows 7 manually, as well as alternative methods. Go!
Manual method
This method rolled even on pirates. First you need to download updates. Trust this center update. So, we go to start, and then in control Panel.
Now we move to the section about System and security. Just click on it with the left button.


Then we need to turn on update centre. Clay on the string that I pointed out in the picture below.


From the left side there are strings with inscriptions. Select the parameter settings parameter.


In the next window, select the second line, as I pointed out the picche below. Then Zhmem. OK.


Updates will begin to be made from Microsoft servers. Take it can for a long time. Then the system will notify you on the end of this process and you can go to the installation itself.
Click on the arrow near the clock. Crawls a small block with hidden signs. We need to click this.


A window with a detailed information appears. It will be indicated how many updates downloaded, what are their weight in megabytes and so on. We need to click on installation button.


A row of progress will appear. We must wait for the end of installation.


When the whole process is over, a button will appear, when you click on which the computer will go into the reboot. That is, it will be rebooted.


Offline update
Perhaps someone will seem impossible, but Windows can be updated and offline mode. Kacham here from here - Program called WSUS Offline Update. Installing it, open and configure the same way as on the piccon below.




If some updates are already standing, but newer versions came out, the software will remove them and rearrange.


Now the software will propose to swing and update the important software for the operating system, these are graphic modules, and packages under C ++ and so on.


After we all chose - just press the button start. Soft will start searching and jumping.


After that, in the horse catalog of the WSUS Offline Update program, from the download folder, pull out all the contents and drag onto the mobile media. For example, you will be easier to install the flash drive if you suddenly not be the Internet.
Through torrents
Let's imagine, that is, the need to update the system, but at the same time you do everything without the center of updates. For this Kacham here from here - Client software. As soon as the file booted, click on it twice.

Choose Russian and click OK.


Then the process of downloading packet languages \u200b\u200bwill be followed.




And in the following too.


Now the license agreement will pop up. Read it is not necessary, just click on the button proceed or to accept.
Choose where the program will be installed, put a check mark on the line with the creation of a shortcut and go further.


Slip two checkboxes from above and continue.


Now carefully! Clean the daw with a proposal to set some kind of software.


In the next window, reject a similar proposal.


All is ready. The label appeared on the desktop.

Here from hereswing the first service pack.
After that, we open it and see this interface.




The installation process will go.


After the fulfillment of all actions there will be such a picture.


It happens when updates conflict with any software or system. If they are not installed, you need to find another source, download a new file from there and repeat the procedure.
Update via cmd.
By the way, you can enable updates via the command line. In fact, it is very simple. True without the Internet, the method will not ride. Open the start and enter the command in the string Cmd.. Then give the team - wuauclt / DetectNow..


I want to give you some useful tips. Updating the operating system - the function is not mandatory. But it is necessary to produce it.
- First, it affects the speed of the shell. Probably noticed that, as soon as you install the system, does she slow down? So, updates and package services significantly improve the operation of the OS.
- Secondly, the security update is a very important aspect. You do not want to become a victim of hackers? Therefore, it is impossible to neglect this.
Even anti-virus software is not able to protect you if there are holes and bugs inside the system itself, which give attackers a chance to penetrate the operating system and take it under control.
Sometimes it happens that packages with the info are long installed. Do not be nervous and reboot your computer. If the update is large in size, it will be installed for a long time. In addition, iron inside your personal computer affects it.
If the processor is weak, and there is little RAM, then all manipulations on such a machine will be made long.
Sometimes you need to install in safe mode. To do this, restart the computer. As soon as it turns on, press F8. And we see this picture.


Now choose the first line and wait for the program of all components of our operating system. Next, set all that you need and reboot again to enter the standard mode of operation of the OS.
In addition to installing updates, you can not only with the image disk or flash drive. For this we need the official Microsoft website. It is located by the address. We need to go to here is this page.


We fell below and see updates that are key to the seventh Windows.


If you click on an additional information icon to the right of each block, we will see a detailed description of everything that is associated with one or another update. I advise you to read all this before the installation itself. Especially instructions for installation.


We click on the first update and go to a page with it. Choose Russian and press the button download.


The next interface appears with the choice of each component from this update package. You can download everything at once, checking all the lines. Or selectively download a specific software. I recommend downloading everything at once. Click the button nex.


If you read previous lessons, you know that the functions described in them are not available for the versions "Starter) and" Home Basic "Windows.
And if you take into account the fact that most often these versions are pre-installed on computers that stand on store shelves, I began to receive many questions - how to update Windows 7?
By the way, you can not worry, the data stored on the computer will not suffer.
But still, before proceeding to practical actions, read the article to the end, and if everything suits you, proceed to the update.
How to update windows 7 in minutes
The first thing to do is to know if you have a package of updates.
To do this, click right-click on the "Computer" icon (on the desktop or in the Start menu) and click "Properties". A window will open in which information about your computer will be presented.
We are interested in the very first "edition of Windows", which indicates the version of the operating system and the update package.

If you have the inscription "Service Pack 1", everything is fine, you can skip the next item.
Install the package of updates for Windows7
We go into the Start menu, in the search bar, type "Windows Update" and click on it.

In the left menu of the opened window, select the "Search for updates"


But I think you will cope, nothing is difficult in this. Upon completion of the search, you can simply press the "Install Updates" button and repeat this process until you have the same window (see above).
Or you can open a list of found updates, find and mark only the "Update Pack 1 (SP1) for Windows 7", click "OK" and "Install Updates".
Wait until the installation is completed and restart the computer. Then go back to the properties of the computer and see if the inscription "Service Pack 1" appeared. If not, continue to install updates.
Now you need to download and install a transition adviser, it will determine whether your computer is able to go to the next version.
Run advisor and start checking.

If all is well and updated is available, you can move directly to it.

Getting Started Windows 7
First need to download keys generator
By the way, I downloaded it from different sites, and at the launch, my antivirus began to swear, but I still seem to be able to find clean, I suggest you.
Now go to "Start\u003e All Programs", and find and run "Windows Anytime Upgrade" at the top.
Select the second item "Enter the update key"

A window opens with an input field

Now I start the downloaded key generator.

It presents three versions:
- Homemade extended
- Professional
- Maximum
Opposite each there are "Generate" buttons by clicking on which you get the key from updating a version or another.

I advise you not to jump from the initial version immediately to the maximum, but updated in order!
We enter the received key in the Anytime Upgrade program field, and click "Next".
If the key did not pass, then click on the other GENERATE button, and try again.
Then accept license terms

Click on "Update"

We are waiting for the end of the update, after which the computer will be rebooted.

If everything happened exactly, I congratulate you, you have successfully updated Windows!
Activation check after Windows 7 update
After updating, check the Windows activation! Make it very simple, go into the properties of the computer, and look at the state of activation at the bottom.
If it is written that the activation is made, everything is great!

Note!
If after the upgrade to the "professional" version, you show that it remains 3 days, then update to the "maximum", most often this is enough!
If the "maximum" is also countdown, then use the activator.
Turn off the Internet and run the file "w7lxe.exe", wait for a few seconds, after which the computer starts the reboot, during which the black screen should appear with the selection of the system, simply press "ENTER", the activator will make everything you need and restart the computer again, After that, activation should be in order!
Important!
This update method is illegal, so use it exclusively to update the home computer! The use of such an operating system in offices will entail responsibility!
Any operating system, as well as software products, after a while, after installation should be updated. Updates are available for:
- elimination in the security system;
- ensuring compatibility with the new components of the computers that appeared on the market;
- optimization of the program code;
- improving the performance of the entire system;
If the Windows Update Center is enabled, and some system software components that are associated with the update service need to be updated to operate, then these updates must be installed before checking, downloading and installing any other updates. These mandatory updates correct errors, as well as provide improvements and support compatibility with Microsoft servers supporting the operation of the service. If the update service is disabled, it will be impossible to receive updates for the operating system.
Updates are add-ons to software designed to prevent or eliminate problems and improve computer performance. Security updates for Windows contribute to protection against new and existing threats for confidentiality and sustainable computer operation. The optimal way to get security updates is to enable automatic Windows Update and always remain abreast of the latest security issues and provide the operating system to take care of your safety. This article will be discussed precisely about the Windows Update Center.
It is advisable to update the computer as often as possible. In this case, the use of automatic update, the Windows operating system sets new updates as soon as they become available. If you do not install updates, the computer may be subject to safety risk or unwanted unwanted problems in Windows or programs may occur. Every day more and more new malware applications that use Windows vulnerabilities and other software for damage and gain access to a computer and data are appeared. Windows updates and other software make it possible to eliminate vulnerabilities shortly after their detection. If you postpone the installation of updates, the computer can become vulnerable to such threats.
Microsoft's software updates and software for Microsoft products are free offer from the support service, so you can not worry about the fact that you will be charged an additional fee for ensuring the reliability of your system. To find out if other software updates are free, refer to the appropriate publisher or manufacturer. When downloading and installing updates of various programs, depending on the type of Internet connection, the standard fee may be charged for local or long-distance telephone calls, as well as the use of the Internet. Due to the fact that updates apply to Windows and installed on the computer programs, regardless of who uses them, after installing updates, they will be available for all users of the computer.
All updates are divided into: Important, recommended, optional and basic. The following is a description:
- Important updates provide significant advantages in safety, confidentiality and reliability. They should be installed immediately as soon as they become available, and can be installed automatically using "Windows update center".
- Recommended updates can eliminate less significant problems or make the use of a computer more convenient. Although these updates are not intended to eliminate material disadvantages in the computer or Windows software, their installation can lead to noticeable improvements. They can be installed automatically.
- Optional updates include updates, drivers, or new Microsoft software that makes the use of a computer more convenient. They can only be installed manually.
- All updates can be attributed to other updates that are not included in important, recommended or optional updates.
Depending on the type of update in "Windows Update Center" The following features are offered.
- Security updates. It is openly distributed corrections of the vulnerabilities of certain products. Vulnerabilities differ in the level of seriousness and are indicated in Microsoft Safety Bulletin as critical, important, medium or low.
- Critical updates. It is openly distributed corrections for certain problems that are associated with critical security errors.
- Update packages. Tested software sets that include fixes, security updates, critical and regular updates, as well as additional corrections of problems detected during internal testing after product release. Update packages may contain a small amount of changes in the design or functions requested by users.
Acquaintance with the "Windows Update Center"
"Windows Update Center" You can open in the following ways:
- Click on the button "Start" To open the menu, open "Control Panel" and from the list of control panel components select "Windows Update Center";
- Click on the button "Start" To open the menu, open "All programs" and from the list select "Windows Update Center";
- Click on the button "Start" To open the menu, in the search field or enter wuapp.exe. And open the application in the results found.
You can also create an icon and place it on your desktop. To do this, let's do the following:
- On the desktop, click on the right button to appear the context menu. In the context menu, select the command "Create", and then "Label".
- In field "Specify the location of the object" Enter cMD / C WuApp.exe and press "Further";
- Name the shortcut "Windows Update Center" and click on "Ready";
- Go to the properties of the object and in the drop-down list "Window" Choose "Rolled in the icon";
- Click on the button "Change icon" and in the field "Search icons in the following file" Enter % Systemroot% \\ System32 \\ Wucltux.dll;
- Click "OK".
The first screenshot displays the Windows Update Dialog:
checking for updates
To check updates, you need to do the following:

As can be seen on the previous screenshot, both important and optional updates can be displayed. If you have only optional updates button "Install updates" not displayed, you need to select item "Optional updates: HH PC. Available »where xx is the number of additional changes. Then click on the button "OK". Important updates help improve Windows security and the entire computer, and they must be installed. Optional updates most often represent updates of device drivers or programs that do not have a significant impact on their work. You can install optional driver updates if new features appeared in them (for example, additional languages) or if existing drivers or programs work unstable.
You can specify the update check frequency. Using the next tweak, you can specify the time interval in the clock between the search for available updates. True waiting time is determined by subtracting from 0 to 20 percent of the specified time. For example, if this policy is defined with a period of 20 hours, then all customers to which this policy applies will check the availability of updates from the interval of 16-20 hours.
Windows Registry Editor Version 5.00 "DetectionFrequencyEnabled" \u003d DWORD: 00000001 "DetectionFrequency" \u003d DWORD: 00000014
Obtaining updates for other Microsoft products
Simultaneously with the updates of the operating system, you can also receive updates for other Microsoft Corporation programs, including updates for Microsoft Office, as well as notifications about the new Microsoft software. In order for the update center informs about the appearance of updates for other programs you need to do the following. In the left region "Windows update center" Choose "Settings". Then in the Microsoft Update section, check the box "When updating Windows, provide Microsoft Updates and check for the availability of a new optional Microsoft software." If Windows is already used to automatically get Windows updates "Microsoft Update Center"The update center will automatically open and displays the update status.
In the event that the checkbox is removed, then upon the subsequent startup setting of the parameters of this option will not be. In order to make this option available, you need to perform the following steps:

After that, the option "When updating Windows, provide updates for Microsoft products and check for new optional Microsoft software" back will appear in the settings of the Windows Update Settings.
Some programs, such as antivirus programs and spyware detection programs, contain a link that allows you to check for updates, while in the program itself, or they offer subscription services and notifications about the availability of new updates. It is recommended first of all to verify the availability of updates for security programs, as well as for the most frequently used programs and devices.
Selecting the method of installing updates
Microsoft provides the user with a way to install updates. In the Windows 7 operating system, as well as in the Windows Vista operating system, there are four modes. In order to change the method of installing updates, you need to open "Windows Update Center", in the left area to choose "Settings" and in the dialogue in the drop-down list "Important updates" Choose the way that suits you most.
Methods for installing updates:
Install updates automatically
In order for Windows to install important updates as they become available, automatic update should be enabled. Important updates provide significant advantages, such as safety and reliability. You can also configure Windows to automatically install the recommended updates that allow you to eliminate less significant problems and increase the efficiency of working with a computer. Optional updates are not loaded and not installed automatically.
If the automatic update is not included, you should regularly check the availability of new updates.
If the automatic mode is selected, the default updates are installed at 3:00. If the computer will be turned off at the appointed time, you can install updates before turning off it. If the computer is in the power saving mode at the appointed time (sleep mode) and is connected to the power source, Windows will display it from the sleep mode for a time sufficient to install updates. However, if the computer runs from the battery, Windows does not install updates. Instead, Windows will try to establish them during the next scheduled installation.
Using the next registry setting, you can determine whether "Windows Update Center" Use Windows power management features to automatically display the system from hibernation if there are updates scheduled for installation. The Windows Update Center will automatically return the system into normal mode only if it is configured to automatically install updates. If the system is in hibernation, when the scheduled installation time comes, and there are updates to be applied, then "Windows Update Center" It will use Windows power management to automatically wake up the system and install updates.
The system will not be displayed from the hibernation if there are no updates for installation. If the system runs from batteries when "Windows Update Center" Displays it from hibernation, updates will not be installed, and the system will automatically return to hibernation mode after 2 minutes.
Windows Registry Editor Version 5.00 "AUPOWERMANAGEMENT" \u003d DWORD: 00000001
To assign an automatic installation of Windows updates to do the following:
- Open "Windows Update Center", in the left area to choose "Settings";
- In dialogue "Select a way to install Windows Updates" in the drop-down list "Important updates" Select mode;
- In drop-down lists "Install updates" Choose a suitable time for you:

Or take advantage of the registry tv:
Windows Registry Editor Version 5.00 "ScheduledInstallday" \u003d DWORD: 00000002 "ScheduledInstallTime" \u003d DWORD: 00000008
where parameter ScheduledInstallDay. responsible for the day of the week, and the parameter ScheduledInstallTime - During the installation of updates.
If an automatic update is configured, there is no need to search for updates on the network, in addition, you can be sure that important winders are not missing. Windows will automatically check the availability of the latest updates for the computer. Depending on which Windows update settings are selected, Windows can install updates automatically or only notify them.
You can also specify whether the automatic update service will set some updates without interrupting Windows Services and without Windows Reboot. If you apply the following registry setting, the automatic update service will immediately install such updates when they are loaded and ready to install.
Windows Registry Editor Version 5.00 "AutoInstallMinorUpdates" \u003d DWORD: 00000001
Download updates, but the decide on the installation is accepted by me
If you select this mode, the updates will be automatically loaded, but you will receive the installation decision. After selecting this Windows mode, it recognizes the Internet connection and uses it to automatically download updates from the Web site. "Windows update center" or . When the download begins, the corresponding icon appears in the taskbar on the taskbar. After the download is completed, a corresponding message appears in the notification area. After the message appears, you need to click the left mouse button on the component icon. "Windows Update Center" or on the message text. To refuse to install downloaded updates, click on the button. "More" And uncheck the checkbox next to the appropriate update. To install the selected updates, click "Install". You can also configure Windows to automatically install the recommended updates that allow you to eliminate less significant problems and increase the efficiency of working with a computer. Optional updates are not loaded and not installed.
Search for updates, but the decision to download and install is accepted by me
This method is convenient for experienced users who follow the updates and install them selectively. Windows recognizes the presence of an Internet connection and uses it to search for updates on a website. "Windows update center" or on a web site Microsoft Update Center. When the required update is found, the message and component icon appears in the taskbar. "Windows Update Center".

To view the found updates, click on the icon or on the message. To abandon the download of a specific update, you need to remove the checkbox located next to it. "Select Updates for Installation"As shown in the following screenshot.
To download selected updates, click "OK"and then in dialogue "Windows Update Center" need to click on the button "Install updates". Immediately after clicking on the Update Settings button, the Windows Update Center starts downloading selected updates.
In the process of loading the component icon "Automatic update" Hiding from the taskbar and moves to the notification area. If you bring the mouse pointer to it, a download status message will appear. After the updates are loaded, the system creates a recovery point on the event that the updates will result in the collapse of the system or to be able to roll back to installing updates.
When the recovery point is created, the update center will start installing downloaded updates.
After the download is completed, a message appears in the notification area that updates are ready for installation.
Do not check availability
Also, to select the method of installing updates, you can use the registry tweak, the listing of which is shown below:
Windows Registry Editor Version 5.00 "Auoptions" \u003d DWORD: 00000002
where parameter Auoptions. Responsible for the method of installing updates. In order to choose mode "Install updates automatically" The value of the parameter must be specified 00000004, for the mode "Download updates, but the decide on the installation is accepted by me" You must set the value 00000003, to select "Search for updates, but the decision to download and install is accepted by me." value should be equal to 00000002, and for "Do not check the availability of updates" - value 00000001.
Installing manual updates
Updates that the operating system loads from Microsoft Update Server is located in the% Systemroot% \\ SoftWarDistRibution \\ download folder in the form of * .cab files, and the updates are not stored there, since the folder is automatically cleaned from time to time. In the event that you like to set all updates in manual mode, in most cases this folder will not need this folder. But sometimes you have to install updates from CAB files. To do this, you can use a small BAT file, which listing is shown below:
@echo off setlocal set "tempdir \u003d cabtmp" set "log \u003d log.txt" mkdir "% tempdir%" for %% i in (* .cab) Do (Expand "%% i" -F: * "% Tempdir% "&& Echo \u003e\u003e"% log% "% Time: ~ 0, -3% ^\u003e ^\u003e" %% i "Expansion - OK || ECHO \u003e\u003e"% Log% "% Time: ~ 0, -3% ^\u003e ^\u003e "%% I" EXPANSION - FAIL ECHO - - - - - - - - - - - - - - - ECHO INSTALLING %% I%. Please Wait. PKGMGR / IP / M: "% Tempdir%" && Echo \u003e\u003e "% Log%"% Time: ~ 0, -3% ^\u003e ^\u003e "%% i" Installation - OK || ECHO \u003e\u003e "% Log%"% Time: ~ 0, -3% ^\u003e ^\u003e "%% I" Installation - Fail Del / F / S / Q "% TEMPDIR%") RD / S / Q "% Tempdir%" Echo - - - - - - - - - - - - - Echo Operation Completed Echo Log File Created As% Log% Echo System Log Can Be Found AT% WINDIR% \\ LOGS \\ CBS \\ CBS.log Echo Now You may close this window PAUSE
It is enough just to place this BAT file into the same directory where the CAB file is updated, and run it to execute. To complete the update, you only need to press any key after installing the installation. A log file is created in the current directory in which you can see which updates from CAB files are installed.
Reboot after installing updates
After installing some important updates, you need to restart the computer. For example, before checking the availability of updates, you may need to install the service update "Windows update center". Such updates cannot be installed when Windows works, so to complete the update process, you should save files, close all open programs and restart the computer. If you install this update and re-open "Windows Update Center"then even pressing the link "Search for updates" Located in the left region, we still see the following content of the dialogue:
Also, after installing such updates, a notification indicating that you need to restart the computer to complete the installation of updates will be displayed.

Waiting period Before displaying a new invitation to a restart on a schedule, you can change using the drop-down list, as well as using the registry tweak. If this parameter is turned off or not specified, a standard interval is used for 10 minutes (in this example - 30 minutes):
Windows Registry Editor Version 5.00 "rebootrelaunchtimeoutenabled" \u003d DWORD: 00000001 "RebootRelaunchTimeout" \u003d DWORD: 0000001E
The following registry twe score allows you to set the wait period for the automatic update service before performing a planned reboot. When specifying the value for this tweak, the planned reboot is performed at a specified number of minutes after the installation is completed. If this parameter is disabled or not specified, a standard wait interval is used for 15 minutes.
Windows Registry Editor Version 5.00 "RebootwarningTimeout" \u003d DWORD: 00000019 "RebootwarningTimeOUTENABLED" \u003d DWORD: 00000001
You can also make it so that the automatic update service will not automatically restart the computer during the scheduled installation, if you are logged in. Instead, the user will notify the need to restart the computer. This can be done using the next registry tweak:
Windows Registry Editor Version 5.00 "NoautorebootWithLoggedonusers" \u003d DWORD: 00000002
If there are updates waiting for installation, an icon with a shield appears on the Windows termination button, which can be seen in the following screenshot.
The following registry setting allows you to specify whether the parameter is displayed in the dialog box "Shipping Windows". If you apply this tweak, then the parameter "Install updates and complete work" will not appear in the dialog box "Shipping Windows" When choosing in the menu "Start" Teams "Completion of work"Even if there are updates available for installation.
Windows Registry Editor Version 5.00 "NoaushutdownOption" \u003d DWORD: 00000001
Usually, if you do not apply the previous registry tweak, parameter "Install updates and complete work" Selectable by default in the dialog box "Shipping Windows" When choosing in the menu "Start" Teams "Completion of work"When there are updates available for installation. But with the following tweak, in the dialog box "Shipping Windows" The default will be displayed by the parameter selected during the last shutdown (etc.), regardless of the availability of the parameter "Install updates and complete work" in the list.
Windows Registry Editor Version 5.00 "NoauasDefaultShutDownOption" \u003d DWORD: 00000001
Immediately after starting the computer, in the event that "Windows Update Center" I did not start the scheduled setup, previously missed the scheduled installation is performed immediately. You can specify the number of minutes after running the computer to perform the previously missed scheduled installation. This can be done using the next registry tweak (in this case it is installed 15 minutes):
Windows Registry Editor Version 5.00 "reschedulewaittimeenabled" \u003d DWORD: 00000001 "reschedulewaittime" \u003d DWORD: 0000000F
Conclusion
This article discusses the standard component of the operating system - Windows Update Center, designed to prevent or eliminate problems and improve the computer. Ways to install updates to a computer and some settings responsible for the operation of the update center are considered. The next part of the article will consider installing driver updates, software notifications and program signatures and Microsoft Security Essentials anti-virus software, view update log and delete updates installed on your computer.