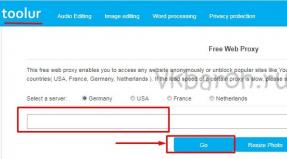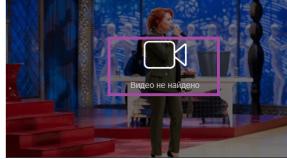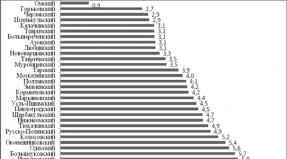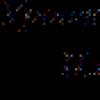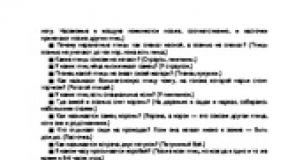Bios does not save time. Does not save the BIOS settings. Section Advanced - Advanced Settings
If you fly to the BIOS settings after each computer or laptop restart, then this situation can sometimes deliver you a big inconvenience. For example, in this case, you will not be able to use a password to log in or to the BIOS setup program, as well as use your own frequency and processor voltage parameters required to overclock the computer. However, the practice shows that, as a rule, correct the situation when BIOS does not save the settings, it is possible and independently without resorting to the help of computer specialists.
Suppose that you have introduced some changes in the BIOS and saved them, then rebooted and discover that the changes you entered are not saved, that is, they did not take effect, and the system uses the factory settings of the BIOS by default instead. Or the computer when downloading reports that the BIOS contains incorrect data and offers you to go to the BIOS setup program to make changes to it. Of course, if such a situation is repeated constantly and your settings are flying all the time and are not saved, it creates significant problems in using a computer for its intended purpose.
This problem may have several different reasons and the choice of the method of solving the problem depends on which reason it is behind the phenomenon. First of all, when detecting such symptoms should be checked. This battery feeds the CMOS memory in which all data entered by the user in the BIOS is saved. Consequently, with full battery, the contents of the CMOS memory cannot be kept for a long time.
It also happens that the BIOS settings are not saved in errors in the BIOS itself, poor contact of the BIOS microcircuit with a motherboard, poorly sitting in the BIOS battery socket, CMOS memory faults, as well as what happens less often, when the power supply unit is fault or the power supply button.
Methods for solving the problem
In most cases, the problem helps to solve the reset of the CMOS memory or the replacement of the battery that feeds this memory to the new one. How to reset the CMOS memory and how to change the battery, we wrote in relevant articles.
If you dropped the CMOS memory and replaced the battery to a new one, but, however, the BIOS settings are still flying, you can try to check the power supply, the power button, and the contacts of the BIOS chip. It also makes sense to check whether the nutrition battery is reliably sitting in its nest. If you make sure that these factors are not a source of problem, then, most likely, the case is the fault of the CMOS memory, the BIOS chips or the motherboard itself. In this case, you will need to replace the faulty chip or the replacement of the entire motherboard.
Conclusion
The ability to make changes to the BIOS settings - an important tool that allows the user to optimize the operation of the computer and bring it into line with its requirements. Therefore, the inability to save the settings in the BIOS of a personal computer or a laptop is a large inconvenience. Such a situation may have different reasons, but in most cases it is a consequence of poor contact with the non-volatile memory BIOS batteries with a socket or its discharge. Therefore, the BIOS battery replacement is usually able to resolve the problem described.
BIOS settings are preserved, as a rule, in the CMOS of memory, which is volatile. Data storage When the power is turned off using a battery located on Matplat. In the case of discharging the battery or malfunction of circuits that provide power supply to CMOS memory is possible to loss of saved values.
The board lay in the nagging. Got, put i3-2100 and 2 Kingston memory strips for 2GB 1333
When the power supply unit is disconnected, the fee completely forgets the BIOS settings, although the battery is alive.
So what do she need yet?
Parastit for my Russian.
ASUS P5B stopped seeing 2-nuclear processes
Hello. Maternity ASUS P5B S775 stopped seeing 2-nuclear processes, it does not start with them, turns with fans. With Celeron D 2.8 starts and works fine. Voltage on the processor + 1.33V. On the 3 mosfets of the upper shoulder (G-D-S): + 12V, + 2.56V, + 1.33V. On the 6 mosfets of the lower shoulder (G-D-S): + 10.35V, + 1.33V, 0V.
In addition, with a working CR2032 + 3V battery, after each complete de-energization, the date and clock, the BIOS settings, when started, it gives it to the screen "" CMOS Settings Wrong. CMOS DATE / TIME NOT SET. Overclocking Failed! ".
Help identify wildlife
Good day. There is a mat. The ASUS P5KPL-AM IN / ROEM / SI payment is given with a diagnosis "everything is fine, but does not save the BIOS settings." While the mother is supplied to the mother from BP - everything is in order, as soon as the BP is de-energized - the settings flies. I changed the BP, the battery, cleaned the contacts of the socket under the battery, I stitched the BIOS to the last - the result of zero. Came to the conclusion that the jamb lies somewhere on the interval between the battery and the CMOS, because of this, when the power is turned off, the CMOS does not switch to power from the battery. And then accidentally noticed the burnt field, which, obviously, this function performs.
Intel DP55KG does not save the BIOS settings when disconnected from BP
Immediately I will say - the dual diode and the battery changed.
Include BP to the network - the board itself starts, Bios warns about the seed battery.
If you do not disconnect the BP from the network, then all is well - the settings are not reset. The board starts by pressing Poweron and ship Windows, the clock goes.
It is noted that on a de-energized board from the battery, the current is not consumed and on the legs of the hourly quartz tester is not observed.
Looking for an example on a DH67CL working board - a current of 5 μA is taken on a de-energized board from the battery, and the stress is 0.17V and 0.12V on the legs of quartz.
No meal on the BIOS chip from the battery, ASUS A55BM-K
The room where the system unit stood, flooded. The ASUS A55BM-K motherboard was in the lower part in the water. After washing, a defect was discovered, no power from the battery on the BIOS chip. The transvelon showed that it does not come + from the battery. She climbed everything in the district, and did not define where this track comes from.
Is it possible to throw the wiring directly from + batteries through a diode on the output of the microcircuit? Or maybe you will advise.
BIOS settings are preserved, as a rule, in the CMOS of memory, which is volatile. Data storage When the power is turned off using a battery located on Matplat. In the case of discharging the battery or malfunction of circuits that provide power supply to CMOS memory is possible to loss of saved values.
Help identify wildlife
Good day. There is a mat. The ASUS P5KPL-AM IN / ROEM / SI payment is given with a diagnosis "everything is fine, but does not save the BIOS settings." While the mother is supplied to the mother from BP - everything is in order, as soon as the BP is de-energized - the settings flies. I changed the BP, the battery, cleaned the contacts of the socket under the battery, I stitched the BIOS to the last - the result of zero. Came to the conclusion that the jamb lies somewhere on the interval between the battery and the CMOS, because of this, when the power is turned off, the CMOS does not switch to power from the battery. And then accidentally noticed the burnt field, which, obviously, this function performs.
Intel DP55KG does not save the BIOS settings when disconnected from BP
Immediately I will say - the dual diode and the battery changed.
Include BP to the network - the board itself starts, Bios warns about the seed battery.
If you do not disconnect the BP from the network, then all is well - the settings are not reset. The board starts by pressing Poweron and ship Windows, the clock goes.
It is noted that on a de-energized board from the battery, the current is not consumed and on the legs of the hourly quartz tester is not observed.
Looking for an example on a DH67CL working board - a current of 5 μA is taken on a de-energized board from the battery, and the stress is 0.17V and 0.12V on the legs of quartz.
No meal on the BIOS chip from the battery, ASUS A55BM-K
The room where the system unit stood, flooded. The ASUS A55BM-K motherboard was in the lower part in the water. After washing, a defect was discovered, no power from the battery on the BIOS chip. The transvelon showed that it does not come + from the battery. She climbed everything in the district, and did not define where this track comes from.
Is it possible to throw the wiring directly from + batteries through a diode on the output of the microcircuit? Or maybe you will advise.
Moved to the sandbox.
maco.
Bios always starts on the date 21 Jan 2029 and time 20-20-20
Hello forum! I often look at the forum, but I had to contact.
GEFORCE6100PM-M2 V: 2.0 came across the percentage of Athlon 64 x2 4400+, memory Patriot 2Gig. I installed Windows 7. Pogonyal-gave. After 2 weeks, they returned with the words CMOS Checksum Error and the date in BIOS is always 21 Jan 2029 20 hours 20 minutes 20 seconds and it is worth it, it does not move yet until you change. On the stand table (BP ThermalTack), hard disabled and watch Attach. Default settings do not help. Time can go self, but happens after 20 seconds is discharged into arbitrary in the largest (immediately 47 or 52 seconds).
GA-8ig1000mk Rev 1.0 No Power CMOS
Greetings! I am small and stupid, and therefore I ask for help.
Came the fee with the problem "flies" CMOS. Battery 3.3 V. KZ no. I didn't find me unsure, raised the connector, called the plus all the strapping and around the bridge - it is not called. Jumper is not planted here, no rings on his pyataks. Bios Shil. Advise what to do.
P.S. Plus the batteries on the track goes into the fee. I can not call the same. Dual Baw56 diode, 530 mV is called. In general, 3.3 from the battery I do not find anywhere ...
Today we will look at:
Both on personal computers and on laptops, the BIOS shell plays a very large role: it is here that the procedure for loading a system from media is installed, the system time is configured, the system time is configured and an acceleration of individual hardware components can be performed. However, there are situations when it does not remember the settings made just that, as a result, after restarting the device, all BIOS parameters remain the same. In this thread, we will understand why the BIOS does not save the settings and how to deal with it.
Why BIOS does not save changes
To say immediately unequivocally, why the BIOS shell does not work as it should be difficult. This is due to the fact that there is no specific reason why everything is happening, because several aspects can affect such behavior of the bios:
- CMOS battery failure. The main function of this battery is the storage of the BIOS configuration parameters. Accordingly, its breakdown means that when the PC is turned off the setup will not be changed, and therefore the computer will always be used only the configuration of the BIOS, which was set initially.
- Problems with motherboard. The motherboard is the main hardware component to which all other computer elements or a laptop are connected. Any malfunction in this board almost always leads to a variety of PC problems, one of which may be the situation when the BIOS does not remember the settings.
- BIOS microcircuit contact damage. The problems in the chip may lead to the fact that the motherboard simply will not be able to receive information from BIOS.
- Breakdowns in power supply. The power supply used may be worn or defective. Because of this, it may not withstand even the most minimal loads of the computer and produce small interruptions that affect the performance of the BIOS.
Fixing faults
As practice shows, in most cases, when the BIOS does not remember the settings, the CMOS battery is to blame. Cheap in the cheapest way whether the problem is in this - to try out this battery on another device, which is not always possible. More simple, but more costly financially will be purchasing a new battery.
If you checked this option, but the problem still remains relevant, then you need to check the other components: motherboard, chip and power supply. You need to do it alternately. Checking one detail - go to another.
Maternal map check is harder. As in the previous time, the easiest way will be connected to another motherboard, but for this you will need to reconnect almost all the hardware components, and if you have a laptop, it is almost impossible to perform this. You can also visually evaluate its condition: check on the smell, whether bitterness does not feel after the length of the computer, there are no darkened stains and whether the contacts were not paid (with the BIOS microcham, things are also).
If you were looking for the BIOS settings in the pictures, they got along the right address.
WRITING Changes will be a lithium battery built into the motherboard and support the required parameters when the voltage loss.
Thanks to the program, it is possible to establish the steady interaction of the operating system (OS) with PC devices.
Attention! The BOOT network configuration section is present, allows you to adjust the parameters for the speed of the system loading, the keyboard settings with the mouse.
After completing the work or familiarization with the BIOS Setup Utility menu, you need to click on the Exit Box automatically saving changes made.
Main section - Main menu
Let's start working from the MAIN partition used to modify the settings and adjust the time indicators.
Here you can independently configure the time and date of the computer, as well as make the configuration of the connected hard drives and other drives.

To reformat the functioning mode of the hard disk, you need to select a hard disk (for example: "SATA 1", as shown in the figure).
- Type - This item indicates the type of the connected hard disk;
- LBA Large Mode. - responsible for supporting drives with the volume of more than 504 MB. Thus, the recommended value here is AUTO.
- Block (Multi-Sector Transfer) - For faster work here, we recommend choosing AUTO mode;
- Pio Mode - Includes the hard disk operation in the outdated data exchange mode. It will also be better to choose AUTO;
- DMA Mode - gives direct access to memory. To get a higher reading or write speed, select AUTO value;
- Smart Monitoring - This technology, based on the analysis of the drive, is able to prevent the possible disk failure in the near future;
- 32 Bit Data Transfer - The option determines whether the 32-bit data exchange mode will be used by the standard IDE / SATA chipset controller.

Everywhere with the "ENTER" and the shooter, AUTO mode is displayed. The exception is a subsection 32 Bit Transfer, in need of fixing the Enabled setting.
Important! It is required to refrain from changing the "Storage Configuration" option, which is in the section "System Information" and prevent the correction "SATA.Detect.Time.out. "

Section Advanced - Advanced Settings
Now we will proceed to the settings of the PC basic nodes in the Advanced section, consisting of several sub-paragraphs.
Initially, it will be necessary to install the necessary parameters of the processor and memory in the Jumper Free Configuration system configuration menu.

By selecting Jumper Free Configuration, you will be transferred to the Configure System Frequency / Voltage subsection, there is an opportunity to perform the following operations:
- automatic or manual overclocking of hard drive - Ai overclocking;
- change the clock frequency of memory modules -;
- Memory Voltage.;
- handmade voltage installation of chipset - NB Voltage.
- changing port addresses (COM, LPT) - Serial and Parallel Port;
- installing Controller Settings - configuration Onboard Devices..

Power section - PC meals
Power item is responsible for PC power and contains several subsections that need the following settings:
- Suspend Mode. - exhibit automatic mode;
- ACPI APIC - Install Enabled;
- ACPI 2.0 - Fix Disabled mode.

Section Boot - Download Management
It is allowed to determine the priority drive, choosing between the flash card, drive or hard drive.

If the hard drives are somewhat, then in the Hard Disk subparagraph, the priority hard drive is selected.
The PC boot configuration is installed in the Boot Setting subsection containing a menu consisting of several items:

Choosing Winchester
PC boot configuration is installed in the Boot Setting subsection,

- Quick Boot - acceleration of the OS load;
- Logo Full Screen. - Disabling the screensaver and activate the information window containing information about the download process;
- Add on Rom - setting the focus on the information screen of the modules connected to the motherboard (MT) by slots;
- Wait For 'F1' IF Error - activation of the functions of the compulsory press "F1" at the time of the error system identification.
The main task of the BOOT partition is to define the download devices and the task of the required priorities.
- ASUS EZ Flash. - With this option, you have the ability to update the BIOS from such drives, like a flush, flash drive or CD.
- Ai Net. - Using this option, you can get information about the CABILE connected to the network controller.

Exit section - output and saving
Special attention, it is necessary to pay an exit item that has 4 working modes:
- Save Changes. - We maintain the changes made;
- Discard Changes + Exit - We leave the factory settings in action;
- Setup Defaults. - Enter the default settings;
- Discard Changes. - We cancel all your actions.

The above step-by-step instructions explain in detail the purpose of the basic sections of the BIOS and the rules for making changes to improve PC performance.
BIOS setup
BIOS settings - detailed instructions in pictures