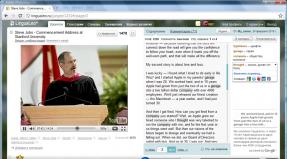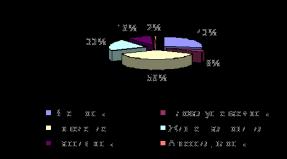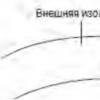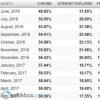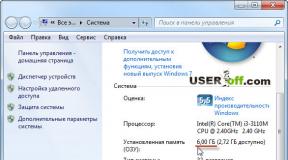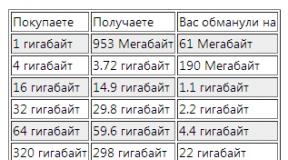Where can I find out the RAM of my computer. How to distinguish SIMM, DIMM, DDR, DDR2, DDR3 memory types. What does RAM look like in a computer
By the word computer, users mean the system unit and nothing more. In fact, it consists of different devices, which collectively is called the system unit. In this article, I will talk about one of the devices that every computer has, and also talk about how to find out what kind of RAM is on the computer. In fact, this can be done easily and simply in several uncomplicated ways, which I will now tell you about.
To begin with, I will talk about how to find out its volume. The first method is to go to "Start", right-click on the item "Computer", in the pop-up window select "Properties". It will say how many GB of RAM you have available. Since this computer has a 32-bit system, after 6 GB. it is written that 2.72 is available - we do not pay attention to this. You only need the first digit.

You can find out the same information in a different way by going to the same “Start” - “Run” - enter msinfo32, then press Enter.

Or I can offer another way - press the key combination "Win" + "R", in the window that appears, enter dxdiag. Here, again, opposite the inscription "Memory" you can see its physical volume. This is about the number of gigabytes. Now let's figure out how to find out what kind of RAM is on a computer or laptop, and also see additional characteristics.

Unfortunately, we cannot achieve this with standard Windows tools, so we will have to download third-party software, such as Speccy. A very handy utility of its kind that displays the characteristics of all modules and boards currently connected to a personal computer. Since Speccy has a free license, downloading it will not be difficult for you.


Once the program has downloaded, install it. Now you can find out what kind of RAM is in your computer using Speccy. After starting the utility, go to the "RAM" section (everything is in plain sight, anyone can figure it out). You may have to wait a maximum of half a minute while the program collects data, then you can read the characteristics in detail. So you can find out the type of DDR, volume, number of channels, frequency, what percentage of it is used now, etc. In general, install and see for yourself.

If you have no desire to deal with all these machinations with programs and data, then you have a direct road to the system unit: turn off the power, open it, remove the modules with memory (if there are several) and look at the characteristics directly on them.
Hello! Have no idea how to find out the RAM on a computer or laptop? - such a moment probably comes to almost every user, because as everyone knows - there is never a lot of RAM. However, before jumping to conclusions, we need to find out what we are already working with, and then take further steps to upgrade or optimize.
Since we are talking about the upgrade, I think we will consider this issue today in more detail than usual, because the question of how to look at the RAM (RAM) usually arises when there is a burning desire to add a couple of dice and forget about the brakes on the system and constant messages about the shortage virtual memory.
The question of how to look at RAM can be perceived in different ways, so in the first part of the note we will consider ways to find out its physical volume, and in the second, using third-party utilities, we will find out what we are dealing with and whether it is possible to expand it.
Finding out the amount of RAM is quite simple - standard operating system tools are quite enough for this, which is why we will use various programs only for a more detailed analysis
Where to see the amount of RAM on the computer
Enough to pull the cat for the inevitability - let's go over the options for determining the RAM. I am not a supporter of methods when, at every opportunity, you need to open the system unit and try to figure out what and where (who really understands will look without this manual - beginners, in turn, can harm their electric friend).
Method 1: System Properties
The easiest way to find out the amount of RAM in the system is to open the properties of the computer and look at the information you need. Right-click on the "This PC" icon and select "Properties" from the menu that appears. In the line "Installed memory (RAM)" and will be the amount of your RAM.

Sometimes it happens that there is less available memory than there is in the system (this is exactly what they will tell us in the system properties). Most likely, a part of the RAM was taken by the video card (if it is built-in) for its needs, or there is a 32-bit operating system and the amount of RAM in the system is more than 4 GB
Method 2. Command line
The next method is related to the command line, if you do not know how to run it, then read about. By the way, many users appreciated the method with the command line at - so the command line is more alive than all living ones, despite pop system interface and the habit of doing everything with the mouse alone. Open command prompt and enter:
system info
It remains only to wait until the report is prepared and in the line "Total amount of RAM" and there will be the amount of RAM in megabytes (do not forget that 1 GB is 1024 megabytes)

You can see the line below "Virtual memory" - this is the area on the hard disk into which background processes are unloaded if there is not enough RAM. You understand that the difference in performance between RAM and HDD is dozens of times different ... the less we use virtual memory (paging file), the more responsive our system is
Method 3: DirectX Diagnostic Tool
The last method in today's instructions is to view the amount of RAM through the "DirectX Diagnostic Tool". Run the "Run" task (called by the keyboard shortcut WIN + R or type the same command in the command line) and enter
Wait until DirectX collects all the necessary information about the computer and on the "System" tab in the "Memory" line displays information about the amount of installed RAM in the computer.

As you can see, there are no problems with determining the volume, but when there is a need to find out more detailed information about our RAM (for example, whose production of the memory module, its volume and type) - third-party utilities are used
Where to see the computer's RAM
Let's move on to the most interesting - we will determine what kind of RAM is installed in our computer (in what slots it is, whose production, and much more). Unfortunately, it is impossible to find out using standard methods, but many utilities from the list have portable versions and do not require installation.
Method 1. CPU-Z
We have already used this application in, but there I mentioned that it is worth taking a closer look at the functionality of CPU-Z. First you need to download the application itself, as always we use the portable version from the official website
We launch CPU-Z and go to the “SPD” tab, in the “Memory Slot Selection” block we can display information about which bar is in it. Accordingly, we can check how many slots for RAM are in the computer, which of them are occupied, and complete information about the modules installed in specific slots. And now answer me one simple question - why do we need to disassemble the computer?

As you can see, my work computer has 8 gigabytes of RAM with one DDR3-12800 stick manufactured by Hyundai in the third slot. The remaining three are free, I don’t see the point in making a screenshot of them - there is no information there
Method 2. AIDA64
Unfortunately, the application is paid and the trial version does not disclose all the information, but we can find out some of the RAM parameters. On the left side of AIDA, go to "Motherboard" - "SPD" and on the right side of the application we will see the layout of the slots on the motherboard. Although not all information is available to us, but we can see the volume of the module and its frequency characteristics ... as a rule, this is enough in most cases.

This application loses to all presented only in demo mode - who knows, maybe you have a full-fledged version and you will not have disadvantages in hiding the necessary information
Method 3. Piriform Speccy
An excellent application that will tell you how to see the RAM on your computer. But unfortunately it does not have a portable version and requires mandatory installation on a computer to run. You can download it from the official site (there is a light version, we used it in the note - it's free)
After starting, we wait until Speccy collects all the necessary information about your computer and select the “RAM” item on the left side. On the right side of the utility will draw a clear report of what and where we have installed. This is probably the most convenient way to determine the RAM on a PC.

Method 4. HWiNFO
We smoothly complete the review of applications for determining RAM on a computer. Next in line we have a good HWiNFO utility that will help us in hard work. There are several versions of HWiNFO (for both 32 and 64 bit versions of Windows)... if you don't know which version you have, download HWiNFO32 and you won't be disappointed. Traditionally, I recommend the portable version - I do not like to install programs that are needed only once.
After starting, you will have to wait a bit until the program collects all possible information about your computer. After the download is complete, the "System Summary" window will open, where the "Memory Modules" block will display detailed information about all installed RAM modules.

From the screenshot, it may seem that the module is installed in the second slot, but this is not so. In HWiNFO, the numbering of slots for RAM starts from zero, not one, as we are all used to - pay attention to this
How to increase RAM without problems? - unfortunately, when you add another stick of RAM, there is no guarantee that it will work in tandem with yours. As a rule, it is almost impossible to find an identical one, but the risk of conflict can be reduced by selecting an identical module according to its technical characteristics (volume, frequency and density/number of chips).
Ideally, agree with the seller to exchange the memory module if it does not suit you or bring your computer or laptop to them - to check everything on the spot. It happened that the memory did not start working correctly immediately, but after a couple of minutes ... so a successful BIOS start does not mean the upgrade was successful
RAM on a computer. Review of information and results
It's time to take stock, we decided the question "how to find out the RAM on a computer" in more than one way and used both Windows tools and third-party utilities like CPU-Z or AIDA64 in our work. In fact, there are many more ways and nuances - this instruction is basic and will more than cover the needs of an ordinary computer or laptop user.
This phrase is quite popular - RAM. Many have heard about it and sometimes saw errors in the system associated with it, as well as on many sites they write about it if you want to download a program or game. In this article you will learn almost everything you need and everything connected with it. I hope after reading there will be no more questions and you will become more literate.
Let me start from afar...
What is working memory?
RAM is a bar in or etc.
It turns out that if you disassemble the system unit (I will focus on the PC in the article, because it is easier there), then you can visually see this bar (and sometimes there are several of them) and rightly so. It looks something like this:

in a laptop like this:

Thus, RAM is one of the "parts" of a computer. Moreover, one of the main ones, without which the computer does not even boot.
By the way, RAM is also often called RAM, memory, RAM (Random Access Memory), RAM, etc.
What is RAM for?
To understand this, you need to pay attention to the first word.
The fact is that when the "brain" of a computer (central processor) accesses data on (and it accesses them almost constantly, because everything is stored there), then it does this through an intermediary - our RAM.
The RAM acts as a kind of intermediary or buffer. When the processor needs something, it sends a command to the RAM, and it already copies the information from the hard disk. Then the processor works only with the RAM, and when it finishes, the data is copied back to the hard drive.
Perhaps you will have a question "So why is everything so complicated then? Why use the RAM if you can do it directly or do it yourself?". The thing is that the hard drive only stores information, and if the processor loaded it with the fact that it would be necessary to work with it, it would become terribly slow. And do we need it? No.
By the way, there is such a thing as virtual memory and paging file. You can read more in the article.
In short, I’ll just write that when there is not enough space left in the RAM (it keeps something in itself and new processes are still running), then it still accesses the hard drive (well, where to go then ...) and takes it from there a place. True, this can slow down the computer.
Thus, some data is always stored in RAM. These can be the results of your actions in, and, and in, and in general, everything is always "done" through RAM, as through an intermediary.
Here you should also know that the information is copied from the hard disk to the RAM, then it is changed in it, and then again sent to the hard disk. The simplest and most common example of this is how you work with text documents.
You first open it, then modify it, and then save and close (or close and save). Do you understand what I'm getting at? Yes Yes. You have worked with the document in RAM, and then you need to rewrite it, because. only an unmodified copy is on disk.
By the way, that is why, in the event of a crash and an emergency shutdown of the computer, you risk losing in most cases exactly unsaved data. Just the ones that are currently in the RAM.
Types of RAM
As I wrote above, RAM is a special module that is built into a special slot on the motherboard. How it looks - you can see in the first picture above.
Of course, progress does not stand still. Today you can also find a hard drive that contains its own high-speed buffer to increase the speed of reading / writing information. There are also such video cards with the same principle. Also, the "slats" of RAM themselves can be equipped with special heatsinks to ensure the best heat transfer, which consequently affects performance.
But back to the types ... Now there are only two types - this statistical And dynamic.
Statistical type of RAM (SRAM(Static random access memory)) is created on the basis of semiconductor triggers and has a very high speed. It has two disadvantages: high cost and takes up a lot of space. Therefore, in desktop computers, and indeed in everyday life, it does not occur.
Dynamic type of RAM (DRAM(Dynamic random access memory)) is based on capacitors, therefore it has a high recording density and a relatively low cost. The disadvantages stem from the features of its design, namely, the use of small capacitors leads to a rapid self-discharge of the latter, so their charge has to be periodically replenished. This process is called memory regeneration, hence the name dynamic memory. Regeneration noticeably slows down the speed of its work, therefore, various intelligent schemes are used to reduce time delays.
Dynamic memory is also divided by generations. I will not go into history much, I will only write that the third generation is now widespread DDR3 SDRAM, which has replaced DDR2(they are still found on old computers so far) and they are being replaced by DDR4(That's just not soon yet I think).
RAM
This is the basic unit of measure for RAM and is often used. It is measured in megabytes (MB) and gigabytes (GB).
The most frequently asked question is How much RAM to use? It all depends on two things:
1)
from what you will be doing. For example, for access to the Internet and the simplest work on a computer, 1GB may well be enough. But it's better to take it with a margin and put at least 2 GB.
If you want to play games and do graphics, then put from 4 GB and above.
4 GB is enough for me for everything. So my advice is 4GB of RAM and everything will be fine.
2)
on the bitness of your operating system. We read the article.
In short, I’ll just write that if 32x, then no more than 4x. If 64x, then as many as you like.
Much also depends on yours, in particular on the number and type of connectors for the RAM. Of course, it is necessary that there are enough connectors and that they fit the type.
How to check computer RAM
To see what kind of RAM you have, you can use two ways.
1)
Turn off the computer, open the system unit and remove the RAM bar. Next, we look at it with a sticker (sticker) on it and everything will be written there - both type and frequency and other information.
If it is not there, then at least determine the type from the figure:

2) Through a well-known utility CPU-Z, which can be downloaded from . On the tab Memory you can find out to check basic information, such as type (Type), size (Size), mode of operation and timings used:

On the SPD tab, you can see all the characteristics of a specific memory module installed in the selected slot:

I also want to write about the SPD tab that it contains information from the chip of the same name in the RAM. The manufacturer writes all the information about it into it (volume, marking, manufacturer, serial number, recommended delays, etc.) and when the system boots, the computer reads all this information and sets the memory mode in connection with the settings contained in the chip.
How to clear RAM
As I wrote above, the RAM is loaded more and more during the operation of the computer. If its volume is small, then it may be that the computer starts to slow down. Therefore, you should clear the RAM and then the computer will stop slowing down.
For cleaning, you can use the following methods:
1) Close unnecessary programs.
2) Wait a little. In Windows, there is a utility utility for cleaning the RAM. True, it doesn't always work.
3) Take advantage of special programs. I will not paint them, I will write only links to official sites:
4) Reboot
How to increase RAM
Here I think everything is very simple. There is no way to increase it programmatically, only physically.
You just need to purchase the right bar. And what is needed? Read about it where it was written about the volume.
I just want to add here that if, for example, you already have one 2 GB bar, and you want 4, then it’s better to take another one for 2 and so that they work in parallel. Then they will have multithread and be faster if you pull one out by 2 and put 4 instead.
Better to use in pairs.
That's all I think. If you didn’t write something about RAM or what’s not clear, write in the comments.
Often, when upgrading and repairing a computer, it is necessary to determine which one is in the system unit or laptop. This operation is often difficult for beginners, but nothing special is required to perform it. The article will describe several ways to help you find out everything about the RAM used in your PC.
Main characteristics of RAM
- RAM type or generation (DDR1, DDR2, or DDR3).
- Volume. Measured in gigabytes. Determines how much data can be stored in RAM at one time.
- Number of modules, their manufacturers and serial numbers.
- Timings (Latency). They characterize the delays that necessarily occur between different RAM chips. The lower the timings, the better.
- Frequency. It depends on the memory bandwidth. The higher the value, the faster and more stable your computer will be.
- Voltage. For the average user, this characteristic does not play a big role. It is important mainly for practitioners of overclocking.
In addition to this data, specialized software can give out a lot of other information, but it is not so important.
AIDA64
One of the most popular applications for viewing information about the hardware of a computer is AIDA64. After installation and launch, the main program window will appear on the screen. It consists of two parts. The left side shows the components in a tree form. On the right is a table of details.
How to find out what RAM is in a PC using AIDA64?
- Click on the "+" sign next to the line "system board".
- Go to the "Memory" tab. Here, the topmost line will indicate the total amount of RAM.
- Then click on SPD. After that, the screen will display detailed information about each of the bars installed in the system.
There is a link at the very bottom of the table. By clicking on it, you can view all the data about the module that the official website of the manufacturer has.
CPU-Z
CPU-Z is an equally popular application. The main advantage of the product is that it is absolutely free to use. You can download from the manufacturer's website. Does not require installation. However, the program is entirely in English.

- How to find out what RAM is in a PC? Download and run the application. It is a single window with multiple tabs.
- First, click on Memory. In it you can find out what parameters the RAM is working with right now.
- The SPD tab provides information about the values set by the manufacturer and about the information recorded in a special RAM chip. Moreover, for each bar separately, in order to switch to the next module, you should expand the menu under the inscription Memory Slot Selection.
As noted earlier, completely in English, so it is worth giving more information about each item describing RAM.
Memory tab:
- Size - the total amount of installed RAM.
- FSB:DRAM - ratio of system bus frequency to RAM frequency.
- CAS Latency, RAS to CAS Delay, RAS Precharge, Cycle Time, - timings.
- Frequency - frequency.
SPD tab:
- Module Size - the volume of a separate RAM stick located in a specific slot.
- Max Bandwidth - maximum frequency.
- Manufacturer - manufacturer.
- serial number-
- Voltage - voltage.
PC Wizard
Like the two previous applications, PC Wizard is designed to get as much information about the hardware installed inside the system unit or laptop. The product is absolutely free, you can download it from the official website. In this case, it is advisable to choose the ZIP version, and not SETUP, because it does not require installation.

How to find out how much RAM is in the computer?
- Run the program. Wait for it to finish scanning devices.
- Click on the motherboard icon on the left side of the window. If this icon is not there, you should first click on the inscription "Iron".
- Now select "Physical Memory". After that, detailed information about the RAM modules will be displayed at the bottom of the screen.
Speccy
This product was developed by the team working on the popular CCleaner. For home use Speccy can be operated absolutely free. After downloading the application from the official website, you will need to install it. Installation is as simple as possible, the only thing worth paying attention to is the choice of language. A menu with options will appear in the very first step, so it's very easy to miss it.

How to find out what kind of RAM is in a computer using Speccy? To do this, you need to run the application and select the desired item in its window. It's called "Random Access Memory". Other than that, you don't need to do anything.
HWiNFO
HWiNFO is a small free but extremely powerful program. When downloading it, be careful, because there are two versions. One is 32-bit, and the second is 64. Accordingly, the latter will not work under a 32-bit operating system. You do not need to install the product.
After starting, a small utility will appear on the screen, in which you should press the RUN button and wait a few tens of seconds. After scanning the system, the application will show full data about it.

Where can I see what RAM is installed in the system unit? Pay attention to the lower right corner of the System Summary window. It has two areas. Memory Modules shows information about each bar separately. Memory displays the total amount of RAM, the frequency at which the modules are working right now, and the actual timings.

If this data is not enough, go to the window called HWiNFO and double-click on Memory.
SiSoftware Sandra
SiSoftware Sandra is software that is primarily used for comprehensive computer testing, but it is also possible to obtain information about system components using it. To use the application, you need to buy it, but the manufacturer allows you to download a trial version from its website.
Before you can see what RAM is installed in your computer, you should install the application. This process is simple, even a beginner can handle it.
After launching the application, a window with several tabs will be displayed on the screen. Go to the one that has the name "Devices". Double click on the icon labeled "Motherboard". In the table you can see several subheadings with the name. Each of them contains information about the RAM sticks: size, type, serial number, manufacturer, frequency, timings, power, possible modes of operation.
The obvious way
If the computer cannot be turned on, the software will not help. In this case, you will have to examine the physical device itself. Disconnect the computer from the network and remove the cover of the system unit. Open the latches that hold the RAM stick, and then pull the module towards you. How to determine what RAM is used in the computer?

There should be a sticker directly on the RAM. It often contains all the basic data - volume, maximum possible frequency, generation, timings, voltage. If these data are not available, the serial number and model should be written on the bar. For example: CMP4GX3M2C1600C7. It is often impossible to judge what is hidden behind the numbers, however, knowing the model of the module, it is easy to find out information about it using any search engine.
For laptop users
The first thing to do when figuring out what kind of RAM is installed in a laptop is to look at the user manual that should come with the kit. If detailed data cannot be found in it, at least you can find out which models of slats were installed at the factory.
Often users ask questions like: "The user manual is lost, how can I see what kind of RAM I have?" In this case, you should arm yourself with a screwdriver.
Completely power off the laptop: unplug it and remove the battery. Look at the back of the case. It should have several small covers on it. Usually RAM is hidden behind one of them. Others are used to quickly replace a hard drive and other devices. It is quite difficult to guess which equipment is hiding behind, so unscrew each one in turn until you find the one you need.
To remove the RAM, unsnap the latches and gently pull the bar out of the slot. When the free play ends, the side of the board farthest from the contacts should be lifted. About what kind of RAM in a laptop, as in the case of a desktop computer, a sticker will help you find out. Pulling out the RAM from the laptop is not always required. If there is only one module, all data can be read from it by simply removing the cover.
Be very careful and careful when working with hardware. Even a small scratch or damage often leads to an unstable PC. If you are not confident in your abilities, it is best to turn to professionals. This will save time and money.
RAM is an essential component of a computer. The overall performance of a PC or laptop depends on it. The type of memory modules, their operating frequency and volume will help you understand whether the PC will pull modern games. Even with a cool video card on board, you can't go anywhere without good RAM.
It is believed that RAM works best in dual-channel mode. And it is true. The flow of information is equally distributed between the two modules, which allows for greater performance.
However, to enable dual-channel mode, a number of conditions must be met. For example, both memory modules must operate at the same frequencies and have the same size. Ideally, they should all be from the same manufacturer.
Viewing RAM information
Read also:
There are several ways to find out information about the RAM installed in a PC or laptop. The first is based on the use of Windows system features. However, he will not give details. Only volume and type (in some cases).
The second way is to use specialized information applications from third-party developers. Here things are better. Such programs are able to provide comprehensive information about memory modules, their number, type, volume, and so on.
Using OS Tools
Read also: The computer does not see the hard drive - what to do?
Finding out the total amount of installed RAM using the built-in tools of the operating system is very simple. It does not even require special skills and additional modules. Everything is done easily.
1 Right-click on the "This PC" icon and select "Properties" from the drop-down menu. If the computer icon is not on the desktop, you can access the Start menu. He will definitely be there. Then you just need to repeat the same steps and click "Properties".
1 A window with basic information about the operating system will open. Among other things, there will be the amount of installed RAM. The window will also display the amount of available RAM. As a rule, it is 500 megabytes less than the installed one. The OS reserves this volume for its needs.
This method is not very informative. But it at least allows you to find out the amount of available RAM. By the way, the process of searching for information about RAM is similar for different versions and editions of Windows. It is universal. And this is its advantage.
For more details, however, you will have to turn to third-party applications. But you need to clearly understand that you cannot download such things from unverified sources. Such actions are fraught with serious consequences.
Using Third Party Programs
Read also: [Instruction] Testing computer performance: using popular programs + Reviews
Applications from third-party developers can provide more detailed information not only about the installed RAM, but also about other components of a computer or laptop. Some of them are even capable of testing PC hardware.
Notebook So-Dimm RAM Memory Modules
However, not all programs of this kind are free. Sometimes you have to purchase a license. Also, not all of them have a Russian interface, which may not please domestic users. But there are real masterpieces among them.
AIDA64
Read also: TOP-8 Motherboards for the Intel Core i3/i5/i7 processor series on 1151 socket: choosing the best option in 2018
Probably the most popular program that provides information about computer components. It is able to read information about all computer devices and present it on the monitor in a user-friendly way.
Prices for different versions of AIDA64
The utility can read information directly from equipment sensors, which allows you to get the most accurate information. However, AIDA64 is not a free application. And the license is quite expensive.
How to use
All you need is to launch AIDA64 using the appropriate shortcut. It will quickly scan the installed equipment and be completely ready to go. Now you need to find information about the RAM.
1 In the main window of the program, go to the item "Motherboard".
2 Now move to "SPD".
3 The required information about the RAM will be in the right window.
In the same way, you can find out all the information about other equipment using AIDA64. Tellingly, even the trial version of the application displays all the information. In an unregistered copy, there is no way to only run tests.
HWiNFO
Read also: TOP-12 Programs for computer diagnostics: a description of proven software tools
A small utility comparable in capabilities to the notorious AIDA64. However, HWiNFO has one significant advantage: the program (and all its functionality) can be used completely free of charge.
Download section on the utility website
There are special versions of the application for both 32-bit and 64-bit systems. You can download the product for free on the official website of the developer. The installation process is very simple. And the program shell itself is intuitive.
How to use
It is very easy to view equipment information with this program. Although it can be a little confusing for a novice user when first launched. So, click on the desired shortcut on the desktop and run the utility.
2 After a short reading of the information, the program itself will start with many windows. The necessary information will be in the main window, on the right side.
3 If the information provided is not enough, then you can go to another window and select the item "Memory" in the section on the left. Then all information about memory modules will be displayed in the right part of the window.
The program is able to display all the information about the modules. Down to the smallest detail. However, there is one drawback: the lack of the Russian language. To work with the utility, you will need at least basic knowledge of English. And it's not about managing the interface of the product.
CPU-Z
Read also: How to choose the right motherboard: Basic principles
Another popular program for obtaining information about computer components. This miniature application is able to provide the user with detailed information about all the components of a computer or laptop.
Download section on the official website
The guarantor of the popularity of CPU-Z is its "free" status. Any user can download and install the program from the developer's site. And completely free. At the same time, the utility is in no way inferior in functionality to the same HWiNFO or AIDA64.
How to use
First you need to download the installation file of the program. Then the installation should be done. The process is the most common. The main thing is not to change the installation path, otherwise the program will not work normally. By the way, it starts immediately with administrator rights.
1 So, run CPU-Z using the shortcut. In the main window of the utility, go to the tab "Memory". The main tab only gives information about the CPU.
2 The Memory tab displays information about RAM. The user has access to data on the operating mode of the RAM, timings, bus frequency, memory size and voltage.
3 In the "SPD" tab We can see more detailed information about the installed memory module. Year of manufacture, brand name, serial number and other important information.
The program is tiny and works very fast. It can also monitor the operating frequency of the memory bus in real time.
RAMMon
Read also: How to clean your computer from garbage and speed up its work? Best PC Optimization Techniques
A small free utility from the creators of the popular PassMark hardware testing package. The program does not have a particularly rich functionality and can only be used as a source of information.
Utility section on the official website
RAMMon is very small, has no system resource requirements, and has a very simple installation process. There is even a special version of Portable, which does not need installation at all.
How to use
After downloading and installing the software product on the computer, all that remains is to launch it using the shortcut. This utility also requires administrator rights to work. Otherwise, she simply will not be able to read the necessary information.
1 After starting, the program window will immediately appear with all the necessary information.

Now all RAM data is available in text format. They can be viewed at any time. This is a very useful option, which is not available in all information applications. Therefore, it is quite possible to use RAMMon solely for the purpose of obtaining the necessary data.
to content