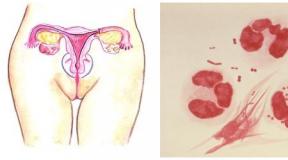Run Windows 7 update. How to install any Windows updates manually. Procedure for updating "seven" using the center
Updates - These are supplements to software that eliminate malfunctions increase safety, reliability and improve computer performance. By default, the update is installed automatically, since Microsoft recommends this method of installing updates.
But let's see: whether to install updates in automatic mode, or there are other options.
Setting
To do this, open Windows Update Center. There are several ways to open the update center.
- Press the Win + R key and enter the command.
control / Name Microsoft.WindowsUpdate
- Start - all programs - Windows Update Center
- Start - Control Panel - Windows Update Center
In this window, choose the item Settings. By default, updates are configured to automatic installation. In this case, there is no need to search for updates on the Internet. Windows will automatically check the presence of the latest updates for the computer and install them. If you want to control the update process yourself, then you select item Do not check availability

Now to receive updates will have to manually run the search for updates. To do this, press the button in the Windows update center window checking for updates. After search, you will have a list of updates available at the moment.
Note: Updates are divided into important, recommended, optional and main:
- Important updates Provide significant advantages in safety, confidentiality and reliability. They should be installed immediately as soon as they become available, and you can install automatically using the Windows Update Center.
- Recommended updates Can eliminate less significant problems or make the use of a computer more convenient. Although these updates are not intended to eliminate material disadvantages in the computer or Windows software, their installation can lead to noticeable improvements. They can be installed automatically
- - These are updates, drivers or new Microsoft software that makes the use of a computer more convenient. They can only be installed manually.
Select important updates for installation

To install the update, select the desired one, or remove the checkbox if you think this update is not needed. (In my case I do not use Windows DefenderSince I use other software to protect, therefore it is not necessary to set this update). For each update there are brief information that are represented in the right half of the window.
Selection of optional updates

In this case, select those updates that we consider the necessary for your computer, or not chose. If you don't choose anything this time, the installation of updates is not made.

A warning: If the automatic update is disabled, do not forget to regularly check the availability of new updates
If there are problems when you receive new updates, then follow these:
- If automatic update is enabled, but the update cannot be installed, try updating manually.
- Run antivirus and antispyware programs before starting Windows Update Center. Make sure that there are no viruses and malicious software on the computer.
- Close all programs and restart the computer. The Windows Update Center may interfere with another program.
- Check the Internet connection. Before starting the Windows Update Center, check whether to connect to other websites.
- If you know what update is required, such as a security pack or update, you can find it on the Microsoft website. For most updates, there are articles of knowledge base (KB), which give a description of updates and the instructions for downloading and installing manually are given.
- Check the service mode. Start - Administration - Services. Mode Auto or Manually
» How to install an update in Windows 7?
How to install an update in Windows 7?
Update and install Windows 7 updates
Updates manufactured for Windows 7 are one of the key basics of security, reliable operation and best operating system performance.
This article will consider all possible options for installing current updates for Windows 7.. In conclusion, possible errors will be considered and the ways to correct them.
Installing Service Pack (Service Pack) for Windows 7
The update package for Windows 7 is an essential update containing components that ensure the stability of the system. Its installation will help support the operating system up to date as long as possible.
Check for the presence of a package of updates
Click the Start button, right-click Computer, select Properties.

If Service Pack 1 is present (as in the screenshot), then the update package is already installed on the computer.
Possible ways to install update package
There is the possibility of ordering a disc with a service pack in Microsoft. To do this, you will need to inform the version of the system used on the computer (32-bit or 64-bit). But this method is not preferred, since today a large mass of users already have high-speed access to information resources. Therefore, we turn to the simplest and rapid option to download the update package using the Windows Update Center.
Requirements for free disk space
First of all, you need to make sure that there is enough free space on the hard disk, even though the main part of the downloaded files will be automatically deleted after installation.
Minimum free space:
- 32-bit system (x86): 0.75 GB
- 64-bit system (x64): 1 GB
Preparation for installation
Before installing the update package, it is recommended to perform the following actions:
- Create backup copies of all important files (for example, on an external device, such as USB, CD or DVD or in a network folder).
- When using a mobile device, such as a laptop or netbook, connect it to the AC network and do not disconnect the power cord at the installation time, as well as do not reboot.
- Some antivirus software can block the process of installing the package of updates or significantly "brake" it. You should temporarily disable or remove the antivirus. Do not forget to resume anti-virus protection after installation.
If you have previously been configured to configure automatic updates, the Windows Update Center will be set up a request to install the service pack.
In the absence of a request to install, you must perform the following steps:
- Check that the computer is connected to the Internet.
- Click the Start button, go to the All Programs menu item, and then the Windows 7 update center.
- On the left side of the window, make a selection of update check.
- If important updates are detected, go to the link for their detailed viewing. In this list, select the Microsoft Windows update package (KB976932), and then click on the OK button.
- Click install updates.

To install the service pack requires administrator rights. If you are able to request the need to enter an administrator password or confirmation of rights, specify such or confirm your current administrative rights.
After the installation is completed, log in to Windows 7. In the case of a successful update, an informational message appears.
If the service is missing in the list, before installing it, you may need to install other security updates. First set all important updates, then return to the Windows 7 Update Page, then click on the update check.
Loading and installing Service Pack from Microsoft Download Center
If there are problems when installing the service pack using the Windows 7 update center - do not despair! It is possible to download it from the Microsoft website and manually installation.
- Go to Microsoft to download Windows 7 Update and click on the Continue button.
- Select 32-bit (x86) or 64-bit (x64) version of the update package (it depends on which version of Windows 7 you are installed) and click the Load button.
- To immediately start installing the update package, click on the Open button (or execute). If the update package is required to set later, click the Save button and download the installation file to the computer. Prepared for its installation twice click on it.
- During installation, read the instructions on the screen. The computer can automatically reboot - there is nothing terrible.
- After the installation is completed, enter the operating system. A notification message should appear about whether the update is produced.
- Do not forget to turn on the antivirus software if before the update deactivated it.
To find out which version of the operating system you have installed on your computer, open the Start menu, right-click Computer Mouse and select Properties. Going to the System section, near the inscription system type you can see the type of operating system.
Setting current updates in Windows 7
In order for Windows 7 to independently check and installed updates as they are available, you must enable automatic updates.

Important updates will provide you with significant advantages, for example, will increase safety and reliability. It is also possible to configure the automatic installation of recommended updates that allow you to eliminate small problems and increase the efficiency of the computer.

Optional updates will not be loaded and not installed automatically if you do not want it.
Install language packs only for languages \u200b\u200bused in system. In order for some updates to complete their installation, it is required to restart the computer. To exclude data loss before rebooting, close all applications while saving.
Installing Drivers and Optional Updates
To establish optional updates, you must view the update list that will display Windows 7 for your computer and select the required. Optional updates may not be installed automatically.
- Open Windows 7 update center.
- On the left side of the window, click update check and wait until the latest updates are searched for your workstation.
- If you have a message about the availability or need to verify optional updates, click on it to see and select those optional updates that you also need to install.
- To get more information about optional updates, select them from the list by pressing the mouse key. Checkboxes on the updates you want to install and click on the OK button.
- The choice is made. Click install updates.
If you need, read and, accepting the terms of the license agreement, click the Finish button. If you are able to request the need to enter an administrator password or confirmation of rights, specify such or confirm your current administrative rights.
Actions taken in the event of problems
The most common ways to receive updates are manual update check and automatic update. Not rare cases when testing and installing updates prevent computer problems, anti-virus protection tools or internet connection. In these cases, you can do the following:

04.02.2009 06:29
Installing Windows 7 in the update mode is designed for the following situations:
- when Windows Vista is installed on the computer and you need to go to Windows 7 while saving operating system settings and installed programs;
- when Windows 7 is already installed on the computer, but you need to reinstall it by saving the settings and installed programs.
1. Turn on the computer and wait until the Windows version installed is fully loaded.
2. Insert the Windows 7 installation disk into your DVD drive.
3. On the Windows Setup page that opens, press (Install Now).
4. Select Connect to the Internet to get the latest installer updates (Get Important Updates) so that the operating system updates automatically boot before installing (you need to connect to the Internet).

5. On the next page, carefully read the license agreement and if you agree with its terms, check the box I accept license terms (I Accept the License Terms) and click Further (Next) to continue installing Windows 7.

6. On page Select Installation Type (Which Type of Installation Do You Want) Select Update (Upgrade).

7. Carefully review the compatibility report of the equipment and software before you continue the installation. Pay attention to the language of the installed version of Windows 7. If you are trying to install English-language Windows 7, then you can do it only if the version of Windows, from under which you run the installation, also English.
8. Follow the further instructions.
9. After the installation is completed, do not forget to activate your version of Windows 7 using a 25-digit product key within 30 days, otherwise it will be locked. Do not use pirate activation keys.
If you have no reasons for any reason, you cannot install Windows 7 in update mode, use the mode.


If you are updated via the Windows Update Center, for this, the Windows Updates 7 has been created that securely unpacks the latest updates. We recommend to update after clean installation of Windows 7, for this you do not need the Internet, run the UpdatePack7 utility and wait for unpacking.
You can see what steel updates can be in the control panel, be sure to run the program on behalf of the admin. The update package can be set on any version of Windows 7 (initial - maximum) 64 or 32 bits. UpdatePack7 is completely in Russian, it is not difficult to deal with several clicks and the process is running. Upon completion, the system will propose to reboot, agree with this action and wait for Windows.
No matter Laptop or home PC The program starts on any gland, the main thing is to run in the Windows 7 environment. Ideally, the process should be as follows, installing Windows 7 - activation and then installing updates. The latest version of 2018 updates will make a system more protected by all kinds of viral software.
The program for Windows 7 updates - Updatepack7 download torrent file can be at the beginning of the description by reference without registration. A set of Windows 7 2018 updates that are more likely to receive from the official server, as the system is obsolete and will stop serving.
Some users prefer to decide which updates (updates) to install on their operating system, and from which it is better to refuse, not trusting the automatic procedure. In this case, it is manually installed. Let's find out how to configure manual execution of this procedure in Windows 7 and how the installation is directly performed.
In order to manually update, first of all, the auto-update should be turned off, and only then perform the installation procedure. Let's see how it is done.
- Click on the button "Start" In the lower left edge of the screen. In the open menu, select "Control Panel".
- In the window that opens, click on the section "System and safety".
- In the next window, click on the name of the subsection "Enable or disable automatic updates" In block "Windows Update Center" (CSC).

There is another option to transition to the instrument we need. Call the window "Run", Press Win + R.. In the running window, led by the command:
Click Ok.
- Windows opens. Click "Settings".
- No matter how you switched (through Control Panel or by means of tool "Run"), the parameter change window will start. First of all, we will be interested in the block "Important updates". By default, it set parameter "Install updates ...". For our case, this option does not fit.
In order to hold the procedure manually, it should be selected from the drop-down list item "Download updates ...", "Search for updates ..." or . In the first case, you will download them to the computer, but the decision to install the user accepts itself. In the second case, the search for updates is performed, but the solution to download them and the subsequent installation is again received by the user, that is, the action does not automatically be automatically as default. In the third case, manually will have to activate even the search. Moreover, if the search gives positive results, then to download and install, you will need to change the current parameter to one of the three described above, which allow you to perform these actions.
Select one of these three options, in accordance with your goals, and click Ok.





Installation procedure
The actions algorithms after selecting a specific item in the Windows CSC window will be discussed below.
Method 1: Action Algorithm for Automatic Loading
First of all, consider the procedure when choosing an item "Download updates". In this case, their download will be made automatically, but the installation will need to be performed manually.

Method 2: Action Algorithm for Automatic Search
How do we remember if installing the parameter "Search for updates ..."The search for updates will be executed automatically, but the download and installation will be required manually.


Method 3: Manual Search
If a Windows option was selected in the Windows basis when setting up the parameters "Do not check the availability of updates"In this case, the search will have to be carried out manually.

By the way, even if you have one of three modes installed, according to which the search is performed periodically automatically, you can activate the search procedure manually. Thus, you do not have to wait until the schedule search occurs on schedule, and run it immediately. To do this, just click on the left side of the Windows TSO window "Search for updates".

Further actions should be made in accordance with which of the modes is selected: automatic, loading or searching.
Method 4: Installing optional updates
In addition to important, there are optional updates. Their absence does not affect the performance of the system, but by setting some, you can expand certain capabilities. Most often, this group includes language packs. It is not recommended to install them, as it is enough that the package is in the language of which you work. Installing additional packages will not bring any benefit, but only loads the system. Therefore, even if you are turned on auto-update, optional updates will not be loaded automatically, but manually. At the same time, sometimes you can meet among them and useful for the user new items. Let's see how to install them in Windows 7.
- Navigate to Windows Windows to any of those methods that were described above (tool "Run" or Control Panel). If you will see a message about the availability of optional updates in this window, click on it.
- A window will open in which the list of optional updates will be located. Check the ticks opposite those elements that you want to install. Click Ok.
- After that, it will be refunded to the main CSC window. Click "Install updates".
- The boot procedure will then begin.
- Upon completion, press the button with the same name.
- Next occurs the installation procedure.
- After completing it, it is possible to restart the computer. In this case, save all data in running applications and close them. Next click on the button "Reload now".
- After the reboot procedure, the operating system will be updated with the established elements.







As you can see, in Windows 7 there are two options for manual installation updates: with pre-search and preload. In addition, you can enable exceptionally manual search, but in this case, to activate the download and installation, if the desired updates are detected, the parameters will be changed. An optional update is loaded in a separate way.