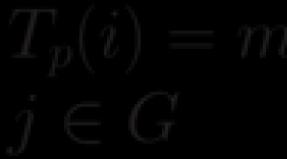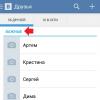Best apps for samsung galaxy s8. Dual audio via bluetooth
Samsung has tried to concentrate all the technological trends of our time in its top-end smartphones Galaxy S8 and S8 +. This is a curved display, and a retinal scanner, and "night mode". Of course, the hardware and software interface match. We will talk about it today, or rather, about its hidden and non-obvious capabilities. So what is the new interface for the Galaxy S8 and S8 +?
Secrets of the navigation bar
The navigation bar on the Galaxy S8 and S8 has several aces up its sleeve, including allowing users to bypass the device's lock screen and instantly access the home screen.
To do this, you need to activate unlocking from the Home button in the settings - Settings> Display> Navigation bar. Now a strong press on Home will unlock the device, and a double press will forcefully block. In addition, the user can hide the navigation bar in applications where it is not automatically removed, and can also be configured to suit his tastes. In some applications, the navigation bar can completely disappear; to bring it up, you need to swipe up from the bottom of the screen.
Edge of the screen
The bezels on the Galaxy S8 and S8 + provide access to apps, news, and key features, allowing apps, shortcuts, and notifications to appear on curved screen edges. In addition, there are notifications in the form of glowing stripes along the edges, so you will not miss a message even if the smartphone is lying face down. The same mode works well during game battles.

Users can access screen bezel preferences by selecting N Settings> Display> Screen edges.
Create handy reminders
Found interesting articles that you would like to watch later? Galaxy S8 allows users to simply save URLs with a reminder function. To do this, you need to click on the icon Reminder in a regular browser. The URL is saved automatically, you can also set the time for the reminder to appear.

In addition, the smartphone allows you to create reminders in instant messengers. To do this, click the menu item Message parameters and select sub-item Send a reminder. Finally, you can pin reminders to the display. To do this, you need to select the application Reminders, select the desired reminder from the list and select the "Always on screen" item.
Power buttons and camera
Sometimes you only have a couple of seconds to take a good photo. On the Galaxy S8 and S8 +, you need to press the power button twice to instantly launch the camera. You can zoom the photo from the camera application by dragging the shutter button left and right.

In addition to unlocking the device, the finger scanner allows users to open applications and control key functions. A simple swipe up or down will show or hide the notification panel, while swiping from screen to sensor on the home screen will launch Samsung Pay. The function can be found in the section Options> Advanced Features> Fingerprint Scanner Gestures.
If you cannot answer the call, you can reject it by sending pre-formed messages. A heart rate sensor is used for this - a double tap will send a message. The setting is done like this: Settings> Display> Screen edge> Lighting> Advanced options> Quick reply.
Game screenshots
To quickly take a screenshot of the game and merge the game, you need to press the volume down button and the power button. You can also swipe your finger across the screen from edge to edge and then select the area of the screen to save.

Configurable in Settings> Advanced Features> Smart Capture
Attach the app as part of the window

The new S8 feature allows users to select a portion of the last open app to pin to the top of the screen. For example, it could be video or stock quotes. This allows you to keep two applications on the screen at the same time. To start, you need to press the arrow button in the title of the application.
Chip to unlock

If you are using a retina scanner, you can select different masks for this in the authorization window. Not too interesting, but still - surely someone will like it. You can find it here: Settings> Lock screen & security> Retina scanner> Mask preview screen.
Samsung Cloud offers users an easy way to share large video clips and photos with other users. The function supports FullHD videos and files up to 1GB in. Users can save up to 2GB of content per day. After two days of storage, the files will be deleted from the server.

Users can also grant other users access to shared content by sending them a code. Those who receive the code will be able to view the materials following the link.
Of course, these are far from all the chips, but we will tell about others sometime next time.
Right out of the box, the Galaxy S8 is tuned in typical Samsung fashion. For example, the screen resolution is downsized and the navigation buttons are rearranged (compared to other Android devices).
Luckily, you can customize your new smartphone the way you want with just a few taps. Here are 14 settings you should change as soon as possible.
Use all pixels.
While the super-crisp QHD display (2960x1440) is a key selling point for the S8 lineup, Samsung sells the S8 and S8 Plus in reduced resolution to FHD + (2220x1080).Go to QHD resolution by going to Settings> Display> Screen Resolution. Move the slider to the right, click Apply.

Better sleep at night ... maybe.
With official support for Android Nougat Night Mode, Samsung has introduced a feature that removes blue light from the display for a set amount of time. It appears to help you fall asleep better by performing magic on your brain. Or something like that.Turn on the blue light filter (Samsung name for the function) in Settings> Display> Blue light filter. It's better to let the phone do the heavy lifting, so I suggest using "On by Schedule" and "Sunset to sunrise" to have the filter automatically turn on and off as you approach bedtime.
Do not disturb.
When it comes to sleeping better at night, Do Not Disturb is a must.Turn on Do Not Disturb to turn off notifications and calls in Settings> Sounds & Vibration> Do Not Disturb.
Set up scheduled downtime and add any exceptions.
Ditch the app framework.
In an effort to create a consistent style for app icons, Samsung started adding borders to icons. While some may appreciate this look, I suspect many users would prefer to keep their app icons single. Go to Settings> Display> Icons and select only icons.

Customize Always On Screen to your liking.
When your device is locked and not working, the screen will remain in a low power state. Time, date, music control buttons and app notifications remain on the screen.However, you can edit and change the look of the lock screen, or get rid of this feature entirely if you so desire.
Go to Settings> Lock Screen & Security> Always on Display.

Here you can change the clock layout, add colors and background image, and set a schedule for when you want the feature to turn off, such as when you sleep.
Adding widgets to the lock screen.
FaceWidgets is a strange name, that's understandable. What's unclear is what FaceWidgets are all about.These widgets are shown on the display always after double-clicking on the clock. You can scroll through each FaceWidget to control music playback, schedule, and upcoming alarms.
The last two widgets are disabled by default, but can be enabled by going to Settings> Lock Screen & Security> Info & FaceWidgets> FaceWidgets.
Use the whole screen or not.
Due to the S8's taller display and the need for app makers to make some changes to use the entire screen, Samsung has included an option to force apps to use either the entire display or stay at a standard size.Change the settings for each app under Settings> Display> Full Screen Apps.
A list of all applications installed on your device will appear with a switch to enable or disable the full screen for each of them. If you configure applications to run in full screen mode, keep in mind that some applications will not launch if this option is enabled (Dark Sky is a typical instance of this full screen problem).
Setting up access to Samsung Pay.
If you're like me and find yourself launching Samsung Pay by taking your phone out of your pocket, you'll be happy to hear that you can change when the label on your payment cards is active.Open Samsung Pay and tap the three-dot menu button, then select Settings> Use Favorite Cards.
Fingerprint gestures.
A hidden feature that is sure to quickly become popular is the ability to turn the fingerprint sensor into a trackpad. Swiping down on the touchscreen will display the notification panel, while swiping up will launch Samsung Pay when you look at the home screen.To enable any gesture, go to Settings> Advanced Features> Fingerprint Sensor Gestures.

Enable multi-window.
For all Android Nougat devices, a long press on the recent apps button should launch multi-window mode. By default, this function is disabled for Samsung, but it will take a couple of seconds to turn it on.Open "Settings> Advanced Features> Multi-Window".
Another option you'll find in the multi-window settings is a pop-up window, which allows you to place a floating app window on your S8's screen.
Skip lock screen.
With Google's Smart Lock feature, which unlocks the S8 when you're at home, it's convenient to opt out of scanning your fingerprint or re-entering your PIN.However, you still have an extra step to wake up your phone and slide your finger across the lock screen.
With the pressure-sensitive Home button, you can enable a feature that skips the lock screen after pressing the Home button hard.
Go to Settings> Display> Navigation bar. Enable Home Button Unlock.
Rearrange navigation buttons.
Samsung has always rearranged the "back" and "recent apps" buttons on its devices compared to what Google does on its Nexus and Pixel phones, as well as almost all competing Android phone makers.If you've always used a Samsung device, you won't feel the difference and you can ignore this advice. For those switching from another Android device, go to "Settings> Display> Navigation bar> Button layout".
Application tray or not?
Some Android devices do not come with an application tray, so all application icons are placed on the home screens, like in the iPhone. Samsung now gives you this same option, although the default setting is to see the app drawer.To opt out of the app drawer, press and hold on the Home screen for a couple of seconds, then tap Settings> Home Screen Layout.
Where is the "application" button?
She's gone. Starting with the S8, you have to swipe up or down the screen to see the app drawer. Swipe up or down on the screen and you will return to your home screen.For those who don't like the new method, you can bring back the apps button. Long press on home screen, then tap "Settings> Apps> Show apps button".
have already bought more than five million users. After the initial acquaintance with the devices and minor, you may want to study them more deeply, install your own applications and make additional changes without having to root, change the firmware and perform other complex gestures that can interfere with work.
Below will be presented programs just for this. They will allow you to set wallpapers suitable for the AMOLED display, will give access to the FM radio, and will allow you to change the functionality of the Bixby button.
An AMOLED screen uses a lot of power, if it is not white, pixels are turned off when it is displayed in black, so wallpapers under OLED should consist of a minimum of colors with significant areas of black. These are the wallpapers that this application offers. A large selection of wallpapers is available here that look beautiful, unobtrusive and allow the screens of these smartphones to be energy efficient.
The official list of Galaxy hardware specifications does not indicate work with FM radio, but it is included here as part of the Snapdragon processor (with which the smartphone is sold in the United States). This chip is not even locked like some other smartphones. The NextRadio app contains new flagship smartphones in its database, so you can download it, connect your headphones as an antenna and enjoy local radio stations without the need to consume mobile internet traffic or have a cellular connection.
On some Galaxy S8 and S8 + devices, Samsung closed a loophole that allowed third-party programs to assign different functionalities to the Bixby digital assistant button. Don't worry, as enterprising developers have found another way to change the purpose of this button. The BixBye software does not even require the launch of the digital assistant for its work, you can immediately assign another function to the button.

If reassigning the Bixby button using the bxActions app does not work after the release of the Samsung patch, if the functionality of the BixBye app described above seems insufficient for you, then you can use this suggestion. In it, you first need to launch the digital assistant Bixby, then assign the button to another action. All this works quickly, there are many options available, you can set the action to single, double and long press on the button.
-
Last month, we talked about how to fill the best smartphone from Apple right now. The rubric is back. Today - a review of the coolest and most useful apps for the Korean flagship Galaxy S8
AMOLED mnml Wallpapers
The smartphone is equipped with a very high quality 5.8-inch AMOLED display with a resolution of 2560 x 1440 pixels. It is wise to use its capabilities to the fullest. In the application for customizing the desktop, they even saved in the name (mnml), which hints at its theme - minimalistic wallpapers. The application gives access to a database with tens of thousands of images for smartphones, adapted for any display. High-resolution wallpapers are available especially for the Samsung flagship. For example, recently the creators added pictures with a resolution of 6400 x 5120 pixels. The app has no ads, although it is completely free.

bxActions - Bixby Button Remapper
For the first time, the Galaxy S8 has a proprietary voice assistant Bixby - an innovative, but so far unreasonable thing. The assistant is confused and does not know many languages - "childish" problems are inherent in all voice assistants (remember at least Siri). The creators gave Bixby a separate button that can be assigned to another action using the bxActions app. For example, put on it the launch of the audio player, the Samsung Pay system, or a quick call to mom. The possibilities are limited only by your imagination.

SketchAR
Thanks to the flagship hardware, the Galaxy S8 supports augmented and virtual reality. While not everything is clear with VR, AR is already being mastered by developers of third-party applications (for example, our Yandex added AR to its navigation app). SketchAR is designed for good artists and not so. If you are already over 20, but you draw like a lame horse with your left hoof, there is a chance to pump your skills. However, even children can figure it out. You just need to take a blank sheet of paper, point your smartphone camera at it, and then draw away the resulting outline of the picture.

Battery widget reborn
It so happened that Android owners are used to pinching on the topic of autonomy from gadgets. Recently, the situation has begun to change, and already iPhones running iOS 11 lose battery faster than a radio-controlled car crashing into a wall. A useful widget that displays the battery charge, predicts the operating time and provides access to other useful functions will finally fix the problem of Android smartphones. In addition, it looks good on the desktop and is made in the style of application icons for the Oreo operating system.

VPN Cloud
VPN is a very useful feature. Provides access to any sites blocked in our country. They may not necessarily be pirated or distribute unlicensed content. From my own experience, I note that often cellular operators mistakenly block access to the most harmless resources. The app is free, available from 20 countries, and even torrent downloads are supported.

Shuttle music player
According to Android users, one of the most useful and convenient third-party players. The success of the app is confirmed by the rating - the app has 4.3 points from more than 80 thousand people. Shuttle is a complete music listening program. There is a timer function (if you want to listen to tracks before bed), a built-in six-band equalizer and a huge number of visual themes. Judging by the reviews, the paid version, which exists in addition to the free one, is almost no different from the free one.

Ghost Snap AR Horror Survival
Perhaps the creepiest app because of its subject matter. This is a game with AR functions. You will have to walk around the house, lighting the path with the camera and looking for the writing on the walls. Sometimes ghosts and comfortable perfumes appear. Manufacturers recommend playing with headphones and in complete darkness.

NBA 2K17
A modern application of the legendary basketball simulator series. The game allows you to start a career as a professional basketball player, play for the legendary representatives of this sport, or hack to death in a quick battle with the computer or over the network. The Galaxy S8's bezel-less display is said to immerse you in the basketball experience.
The Samsung Galaxy S8 is the most recent flagship device launched by a South Korean manufacturer, and since this device is only a few months old, you hardly expect any problems with it - at least not yet. We're committed to doing our best to ensure you get the most out of your S8, and today we're publishing our selection of all sorts of tips and tricks to get you there.
One of the best and least known features found in the Galaxy S8 is Smart Select. This feature was present in the Note 7 phablet model and was built into the S Pen. Samsung adapted this for the S8 S8 + and built it into the edge of the display. The screen is still divided into separate panels, giving you quick access to your apps, tasks, contacts and more. To activate Smart Select, go to Settings> Display> Edge Display> Edge Panels> Smart Select.
Editing screenshots and converting video to GIF with Smart Select
Smart Select also includes advanced screenshot options. This software allows you to create and cut out a circular or square image, add notes or markers, and immediately split or save them. Plus, you can split and convert video files to GIF format. Overall, this is a good way to improve your social media posts or WhatsApp messages.
First, find a video you'd like to use in GIF format - for example, taken from YouTube. Then follow the steps below:
- swipe on the edge of the screen to open the Smart Select functional panel and select "Animation";
- make a movement around the video you decide to use by moving the edges of its corners;
- select "Record" during video playback and it will be processed.
While converting video to GIF format, thanks to the timer and file size indicator, you can see both the file size and the length of the video clip. When the process is complete, you can find your GIF file in the Google Photos app and send it for others to view.

Disable Always On
Taking a quick glance at the smartphone screen to check the time is convenient, but it also drains the battery. You can easily get rid of this by turning off Always On Display. In the settings, open the "Screen lock and security" section, then select the "Always On Display" item and move the slider to the "Off" position. Now the lock screen will not display any information, and if you want to check the time, just press the home key.

Refusal to automatically adjust display brightness
As many of you already know, one surefire way to conserve battery power is to control the brightness level of your display. Alternatively, you can simply turn off Always On Display mode. This can be done by opening the "Lock screen and security" in the settings, then selecting Always On Display and moving the slider to the "Off" position.

Fast screen timeout
Limiting how long your display is active is another proven way to increase battery life. The default display timeout setting on the Galaxy S8 is 15 seconds. You can leave it as it is, or choose a value of 30 seconds. Selecting a larger setting will negatively affect battery power. To access the timeout settings, in the settings select the "Display" section, then open the "Screen timeout".

Optimizing your smartphone battery usage
The Galaxy S8 and S8 + have an excellent high-resolution display that is not without its drawbacks. One of the major drawbacks is that the display can dramatically decrease battery life at maximum resolution and when some optimization settings are enabled. To prevent the average Galaxy S8 user from scouring for settings to adjust certain parameters, Samsung has created the so-called "performance modes". With the factory settings of the S8 or S8 +, the "Optimization" mode is enabled. In addition, there are additionally three preset modes: "Gaming", "Entertainment" and "High Performance".
To avoid having to tinker with adjusting settings through Settings> Device Management> Performance Mode, Samsung offers a shortcut to Entertain mode before playing games, watching videos, or listening to music. Note that this shortcut will only work for switching between Optimization mode and the other three modes.

Send apps to sleep
With the release of the Galaxy S8, Samsung has brought a great new feature to help users improve their chances of avoiding battery problems. Users now have the option to manually put applications to sleep. When an application is "asleep", it will no longer run in the background, and any push notifications will also be disabled. An application that is at rest is activated the moment you want to use it again, and after that you will again receive updates and notifications. To put the application to sleep, long press on the application icon until the settings menu appears. Select "Sleep", and when the next window appears, click on "OK".

Bypassing the Lock Screen with the Home Key
You can bypass the lock screen and go to the home screen by simply pressing the home key when Always On Display is active. This function can be enabled by following the scheme “Settings> Display> Navigation bar> Unlock with home key”. You will then have the option to adjust the sensitivity of the Home key to avoid unwanted presses.

Show or hide the navigation bar
Sometimes the navigation bar gets in the way, or vice versa, it isn't there when you need it. With the button "Show or Hide" you can get out of this predicament. This button is located on the left side of the navigation panel (see photo below). If you are using an application that completely removes the navigation bar from sight, then in this case you need to return to the main screen by pressing the "Home" key, and then swipe up to see the above bar.

Turn on Edge lighting for notifications
If you thought the Edge display was something of little use, then after using it, you probably realized that, in fact, it is packed with different functions. One feature you might have missed is the Edge display backlight. It can be used for notifications even if the device is facing down. In addition, such a function can display notifications without distracting you when you are playing or watching a video. To customize your Edge display settings, go to Settings> Display> Edge Display.

Create reminders from URLs and messages
The Galaxy S8 has a really useful trick that lets you set reminders for you. When you're in a web browser (even Chrome) and want to save the URL to use later, just go to the sharing options and hit the reminder icon. After that, you can set a reminder notification time, or this function will notify you when you arrive at a certain place or leave it. You can also do the same for text messages in the Messages app. Make a long press on the message, and when the settings menu, select "Send for reminder". Notifications aren't enough for you to stay informed? In this case, you have the option to display reminders on the Always On Display lock screen. Just open the Reminders app, then select the reminder you would like to display, and then click on “Show Always on Display”.

Quick photo with the "On" key
Tired of missing out on the best opportunities to take great photos because you weren't fast enough? There is a solution! Pressing the power button twice will instantly launch the camera app. To quickly zoom in or out, you should swipe to the right or left of the white camera shutter icon on the display.

Fast response with heart rate sensor
This can be called an amusing trick for a business person. If you are in a meeting or meeting and cannot answer the call, then simply reject the incoming call using the text message template. This feature, called "Quick Response", can be accessed by using a heart rate sensor. Just hold your finger on it for a couple of seconds and you'll be presented with a choice of customizable, polite responses to send the caller to you. To activate this feature, go to Settings> Display> Edge Display> Edge Lighting> More> Quick Answer.

Scrolling stretched screenshots
If you've ever tried to take screenshots of a web page, you've probably come across a situation where the display height was not high enough to capture all the content you need to save later. The Galaxy S8 features Scroll Capture to help you capture the length of your screenshot. After you've taken a screenshot, a scroll button will appear. Hold this button until all scrolling content is captured. Note that this feature works not only in a web browser, but also in applications.

Keep another app in view with Snap Window
For those times when the multi-window mode is not enough, the Snap Window feature in the S8 will give you the ability to select one or another recently opened application and bring it up to the top of the display. This is especially useful if you want to view a video or stock quote data line while you are busy with another application. You can activate this feature by opening your recently launched applications and then clicking on the Snap Window icon in the far left corner.

Activate the funny backgrounds of the iris scanner
You've probably tried an iris scanner and enjoyed the feeling of being James Bond. Can you get even more fun? Of course yes! Once you've set up your iris scanner, you can choose a cool background mask to display when the scanner is active. To select one of several options for these backgrounds, go to Settings> Screen lock and security> Iris scanner> Screen mask preview.
Sharing Bulky Files with Samsung Cloud Link