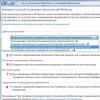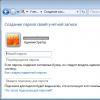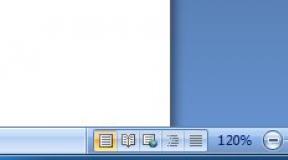Namestitev tiskalnika preko usmerjevalnika ASUS. Kako pravilno priključiti tiskalnik prek WIFI. Najpogostejše napake pri povezovanju in konfiguriranju. Metode, ki povezujejo tiskalnik v računalnik prek programa WiFi Network Router
Priključite tiskalnik na vaš Wi-Fi usmerjevalnik z USB vrat je možen z uporabo vgrajenega tiskalnega strežnika - izvede tiskalnik za povezavo z usmerjevalnikom in odpre dostop iz katerega koli računalniškega odjemalca v omrežje.
Povezovanje tiskalnika na usmerjevalnik
Če želite namestiti tiskalnik prek usmerjevalnika, morate tiskalnik priključiti na vrata USB vašega usmerjevalnika. V tem članku vam bom povedal, kako povezati Wi-Fi Asus RT-N56U usmerjevalnik in tiskalnik v sistemu Windows 7. Priključitev tiskalnika na ta usmerjevalnik je možen tudi s posebnim pripomočkom:

Utility omogoča avtomatizacijo povezave in konfiguracije omrežnega tiskalnika in samo deluje v sistemu Windows. Nato vam bom povedal, kako ročno povezati tiskalnik skozi usmerjevalnika.
Pozor! Prepričajte se, da je model tiskalnika podprt z usmerjevalnikom! Preverite združljivost tiskalnika z usmerjevalnikom ASUS.
Povezovanje omrežnega tiskalnika v operacijskem sistemu Windows 7.
Preverite povezavo tiskalnika z uporabo spletnega vmesnika, tako da odprete kateri koli brskalnik in vnesete naslovno vrstico http://192.168.1.1. V oknu, ki se pojavi, vnesite uporabniško ime in geslo (admin in admin, oziroma).


V naslednjem oknu izberite vrata tiskalnika (glejte sliko 4). Pojdi na točko "Ustvari novo pristanišče" in izberite element v spustnem seznamu Standard TCP / IP Port.
Po pritisku na gumb "Nadalje" Čarovnik za namestitev tiskalnika bo vprašal IP naslov tiskalnika v omrežju, IP naslov tiskalnika ustreza IP naslovu usmerjevalnika - 192.168.1.1. Navedite ga na polju Ime ali naslov IP in odstranite potrditveno polje iz točke "Nalijte tiskalnik in samodejno izberite gonilnik". Kliknite »Naprej«.

Okno odpre "Iskanje TCP / IP vrata."Počakajte, da se okno ne bo prikazalo, da bi vnesli dodatne informacije o vratih.

Izberite vrsto naprave Splošno (generična omrežna kartica)in kliknite Naprej:
Zdaj morate namestiti gonilnik tiskalnika. Na seznamu izberite model ali kliknite na gumb. "Namestite s diska ..." In v vodniku določite pot do datoteke gonilnika. Nato kliknite Naprej. Vnesite ime tiskalnika in kliknite Naprej. Po končanem postopku namestitve namestitve bo po zaključku čarovnika za namestitev ponudil okno, da se prikaže skupno rabo tiskalnika prek lokalnega omrežja. 
Izberite možnost "Ni skupnega dostopa do tega tiskalnika" In kliknite Naprej. Čarovnik bo prijavil uspešno namestitev voznika in bo ponudil uporabo privzetega tiskalnika. Zdaj ostane pritisnite gumb. "Pripravljen"in konfigurirajte lastnosti vrat.
Odprite meni Start - naprave in tiskalniki.Poiščite tiskalnik, z desno tipko miške kliknite in izberite element. "Lastnosti tiskalnika". \\ TPojdi na tab "Pristanišča",preverite vrata na vratih, ki ste jih ustvarili prej, in kliknite na gumb. "Nastavite pristanišče ..."
V nastavitvah Vrata TCP izberite protokol LPR in nastavite ime. Zdaj kliknite "V REDU" Če želite shraniti nastavitve.
Ideje brezžičnega seznanjanja z napravami se uporabljajo povsod. Trend ni obvoda in opreme za izhod informacij. Zato je treba rešiti vprašanje, kako povezati tiskalnik na prenosni računalnik prek WIFI.
Najlažji način za povezavo
Ta metoda je uporaba čarovnika za namestitev brezžične opreme v sistemu Windows.
Pred priključitvijo tiskalnika na računalnik prek WIFI na ta način, morate zagotoviti, da je tiskanje opreme lahko priključite s čarovnikom.
Če MFP podpira načine šifriranja WEP in WPA, bo seznanjanje uspešno. Priključitev naprave je potrebna v takem zaporedju:
- V meniju Management naprave izberite "Setup" - "Omrežje". Čarovnik bo prikazal seznam razpoložljivih dostopnih točk.
- Izberite naš wi fi.
- Vstopimo v geslo za šifriranje omrežja.
Dodaten način
Kako priključiti brezžični tiskalnik na računalnik, če prejšnje metode niso pomagale? Obstaja še en način, vendar je značilen v primerjavi s prejšnjimi možnostmi. V takih metodah obstajajo vedno nianse, ki lahko pri povezovanju naprav igrajo določeno vlogo. Najpogosteje se nanašajo na tovarniško naslov OP in masko podomrežja, ki ga zagotavlja ponudnik.
Toda to stanje je malo verjetno, zato ne boli, da bi povezovali MFP. To je posledica dejstva, da v večini opreme ne uporabljajo statične naslove, ampak dinamične. Za tiskano opremo te vrste, je potrebno le dodati v nastavitve računalnika, ki so na voljo na naslov IP naprave. Kako povezati tiskalnik na prenosni računalnik brez žice v tem primeru? Iz tega sledi naslednjemu shemi:
- Pojdite na nadzorno ploščo.
- Izberite element "Naprava in tiskalniki" - "Namestitev tiskalnika".

- V oknu, ki se odpre, se bo pojavilo 2 točki. Tukaj boste morali izbrati blok "Dodaj omrežje, brezžični ali Bluetooth tiskalnik".

- PC bo začel iskati ustrezno opremo v samodejnem načinu. Ko je MFP zaznan, se bo prikazal na zaslonu.

- Po tem morate odpreti predlagani blok, kjer je potrebno vnesti IP, ki ima MFPS.

Na koncu postopka povezave se bo okno pojavilo z obvestilom o uspešnem seznanjanju z izhodno napravo. Takoj po ponovni zagon prenosnega računalnika lahko začnete delati s tiskarsko opremo.
Tukaj razmislite o povezavi običajnega tiskalnika, ki je bissing in brez Wi-Fi, preko usmerjevalnika, ki se tiska iz katerega koli računalnika v omrežju.
- Če morate tiskalnik priključiti na računalnik in narediti skupno rabo - glej.
- Če vaš tiskalnik podpira Wi-Fi, ga lahko neposredno priključite na Wi-Fi usmerjevalnik in konfigurirajte tiskanje na vseh omrežnih računalnikih. Kako to storiti na primeru HP natisnjene opreme, si lahko preberete in vidite.
Ta metoda ima prednost pred uporabo skupnega tiskalnika. Natisnjena naprava se neposredno poveže z usmerjevalnikom in zato ni potrebna, da se računalnik vklopi.
Povezovanje tiskalnika na Wi-Fi Router

Ta trenutek je bil popolnoma osvetljen mojega kolega na sliki na desni.
Obstaja lahko vprašanje - kako iti v spletni vmesnik usmerjevalnika? V ta namen vzemite brskalnik, odprite nov zavihek in v iskalni vrstici napišemo naslov, ki se nahaja na hrbtni strani usmerjevalnika Wi-Fi. Običajno to 192.168.1.1 Ampak morda drugo. Če se nastavitve usmerjevalnika Nihče ne spremeni, potem boste padli v okno za dovoljenje. Morali boste vnesti prijavo in geslo. Ti podatki so na zadnjem pokrovu usmerjevalnika.
Če so bile nastavitve usmerjevalnika spremenjene in ne morete priti v spletni vmesnik - navedite podatke o omrežju strokovnjaka, ki ga je nastavilo. Če ta strokovnjak ni več mogoče, lahko ponastavite nastavitve usmerjevalnika, pokličite ponudnika in skupaj s strokovnjakom za tehnično podporo, da konfigurirate omrežje in internet. Pot je dolga, vendar boste vedeli vse in v primeru nenormalne situacije hitro razumejo.
Mogoče je lahko nekaj odtenkov. Usmerjevalnik lahko nepravilno prepozna tiskalnik. V tem primeru morate videti dokumentacijo za usmerjevalnik. Morda tiskalnik vašega modela ni podprt. Ampak tukaj ni vse izgubljeno. Prav tako lahko posodobite usmerjevalnik vdelane programske opreme. Možno je, da je podpora vaše naprave vgrajena v novo programsko opremo. Kako utripati usmerjevalnik na primer ASUS RT-N10E, ki je povedal in pokazal v tem članku.
Konfiguriranje tiskalnika na računalniku
Če je naprava pravilno prikazana v spletnem vmesniku usmerjevalnika, pojdite na nastavitev tiskanja v računalniku. Pokazal vam bom na primeru Windows 8 / 8.1 / 10. Za Windows 7 glejte videoposnetek na koncu članka.
- Pojdi na naslov
- Kliknite na povezavo "Na seznamu manjka zahtevani tiskalnik."
- Na spustnem seznamu izberite "TCP / IP napravo" in nastavite naslov IP usmerjevalnika (naslov, s katerim smo udarili po spletnem vmesniku usmerjevalnika). Kliknite »Naprej«.
- Izberite protokol "LPR" in nastavite katerokoli ime čakalne vrste. Kliknite »Naprej«.
- Izberite gonilnik naprave. Tukaj lahko:
- Izberite proizvajalca tiskarske naprave in modela s seznama.
- Kliknite Center za Windows Update, počakajte, da se seznam razpoložljivih naprav naloži in izberete od tam. Obstaja velika verjetnost, da je voznik za vaš tiskalnik v središču posodobitve.
- Voznik lahko prenesete s spletnega mesta ali na uradni strani in razpakirate. Nato kliknite »Namesti iz diska ...« in podajte pot do razpakirane mape.
- Če vozniki niso v sistemu in v središču posodobitve, in prenesete polno različico, ki je nerazumljivo, kjer je namestitveni program neplačan in se takoj zažene, lahko namestite tiskalnik s tem prenesenim polnim voznikom. Nato izbrišite nameščeno napravo in izvedite priporočila v tem članku. Ker smo tiskalnik namestili skupaj z voznikom, in sama naprava je bila izbrisana, vendar smo zapustili voznika, nato pa bomo nato preprosto izbrali proizvajalca in model tiskalnika s seznama (prvi element tega seznama).
- Če ste napravo namestili prej, bo ponudba sproščena -
Če nameravate kupiti tiskalnik, vam v tem primeru svetujem, da razmislite o nakupu omrežnega tiskalnika. Cene takih naprav so se v zadnjih letih zmanjšale, saj je v skoraj vsakem domu ali pisarni brezžično omrežje! Imeti omrežni tiskalnik in brezžično omrežje, ki ga lahko natisnete kjerkoli v hiši iz katere koli naprave.
To je tisto, kar morate storiti, da konfigurirate tiskalnik v omrežju:
1. Najprej priključite tiskalnik v omrežje, ki povezuje en konec kabla CAT 5, ki naj bi šel s tiskalnikom, usmerjevalniku (usmerjevalnika)
In drugi konec omrežnega priključka tiskalnika. Vklopite tiskalnik in počakajte, da je pripravljen.
2. Naprej morate dobiti naslov IP vašega tiskalnika. IP naslov je tisto, kar "pravi", kjer je tiskalnik v omrežju. Vsi omrežni tiskalniki vam omogočajo, da natisnete konfiguracijo, v kateri bodo predstavljene osnovne informacije tiskalnika skupaj s trenutno konfiguracijo omrežja.
Kako prikazati te informacije tiskalnika Preberite navodila, pritrjena na tiskalnik.

IP. Naslov - To potrebujete za naslednji korak.
3. Zadnji korak je, da v računalnik dodate tiskalnik. Kliknite gumb Start, nato Tiskalniki in faksi.

Če tega ne boste videli v meniju Start, lahko greste na nadzorno ploščo in nato kliknete ikono tiskalnikov in faksov. Odpiranje tega menija, kliknite ikono Dodaj tiskalnik, je na opravilni vrstici na levi.

Po tem se bo začel dodaten čarovnik tiskalnika, v oknu, ki se prikaže, kliknite Naprej, da začnete. V naslednjem oknu se bo okno, ki se odpre, se vpraša vprašanje - ali je vaš tiskalnik lokalna ali omrežja. Ti parametri so zmedeni. Naš tiskalnik je avtonomna, zato morate izbrati Lokalni tiskalnik, priključen na ta računalnik, In se prepričajte, da ste vzeli škatlo za samodejno zaznavanje tiskalnika.


Kliknite gumb Naprej in okno se prikaže, preden boste pomagali. TCP / IP Port Printer. V prvem besedilu polje, ime tiskalnika ali naslov IP, vnesite naslov tiskalnika iz konfiguracijskega lista, ki ste jih natisnili prej.

Če omrežne kartice tiskalnika ni mogoče identificirati, vas bo čarovnik prosil, da izberete vrsto zemljevida. Privzeto vrednost lahko pustite. " Splošne omrežne kartice»In kliknite Naprej.

Kliknite gumb Naprej in nato je gumb pripravljen. Potem boste morali namestiti gonilnik tiskalnika, jih lahko najdete s seznama, ki ste ga predlagali v čarovniku za nastavitev tiskalnika ali ga namestite na disk, ki bo veliko bolj zanesljiv.




Priključite tiskalnik na vaš Wi-Fi usmerjevalnik z USB vrat je možen z uporabo vgrajenega tiskalnega strežnika - izvede tiskalnik za povezavo z usmerjevalnikom in odpre dostop iz katerega koli računalniškega odjemalca v omrežje.
Povezovanje tiskalnika na usmerjevalnik
Če želite namestiti tiskalnik prek usmerjevalnika, morate tiskalnik priključiti na vrata USB vašega usmerjevalnika. V tem članku vam bom povedal, kako povezati Wi-Fi Asus RT-N56U usmerjevalnik in tiskalnik v sistemu Windows 7. Priključitev tiskalnika na ta usmerjevalnik je možen tudi s posebnim pripomočkom:

Utility omogoča avtomatizacijo povezave in konfiguracije omrežnega tiskalnika in samo deluje v sistemu Windows. Nato vam bom povedal, kako ročno povezati tiskalnik skozi usmerjevalnika.
Pozor! Prepričajte se, da je model tiskalnika podprt z usmerjevalnikom! Preverite združljivost tiskalnika z usmerjevalnikom ASUS.
Povezovanje omrežnega tiskalnika v operacijskem sistemu Windows 7.
Preverite povezavo tiskalnika z uporabo spletnega vmesnika, tako da odprete kateri koli brskalnik in vnesete naslovno vrstico http://192.168.1.1. V oknu, ki se pojavi, vnesite uporabniško ime in geslo (admin in admin, oziroma).


V naslednjem oknu izberite vrata tiskalnika (glejte sliko 4). Pojdi na točko "Ustvari novo pristanišče" in izberite element v spustnem seznamu Standard TCP / IP Port.
Po pritisku na gumb "Nadalje" Čarovnik za namestitev tiskalnika bo vprašal IP naslov tiskalnika v omrežju, IP naslov tiskalnika ustreza IP naslovu usmerjevalnika - 192.168.1.1. Navedite ga na polju Ime ali naslov IP in odstranite potrditveno polje iz točke "Nalijte tiskalnik in samodejno izberite gonilnik". Kliknite »Naprej«.

Okno odpre "Iskanje TCP / IP vrata."Počakajte, da se okno ne bo prikazalo, da bi vnesli dodatne informacije o vratih.

Izberite vrsto naprave Splošno (generična omrežna kartica)in kliknite Naprej:
Zdaj morate namestiti gonilnik tiskalnika. Na seznamu izberite model ali kliknite na gumb. "Namestite s diska ..." In v vodniku določite pot do datoteke gonilnika. Nato kliknite Naprej. Vnesite ime tiskalnika in kliknite Naprej. Po končanem postopku namestitve namestitve bo po zaključku čarovnika za namestitev ponudil okno, da se prikaže skupno rabo tiskalnika prek lokalnega omrežja. 
Izberite možnost "Ni skupnega dostopa do tega tiskalnika" In kliknite Naprej. Čarovnik bo prijavil uspešno namestitev voznika in bo ponudil uporabo privzetega tiskalnika. Zdaj ostane pritisnite gumb. "Pripravljen"in konfigurirajte lastnosti vrat.
Odprite meni Start - naprave in tiskalniki.Poiščite tiskalnik, z desno tipko miške kliknite in izberite element. "Lastnosti tiskalnika". \\ TPojdi na tab "Pristanišča",preverite vrata na vratih, ki ste jih ustvarili prej, in kliknite na gumb. "Nastavite pristanišče ..."
V nastavitvah Vrata TCP izberite protokol LPR in nastavite ime. Zdaj kliknite "V REDU" Če želite shraniti nastavitve.