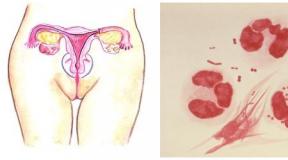Namestite posodobitve za Windows 7. Različne metode posodobitve Windows ročno. Ročno iskanje in namestitev
Recimo, da pogosto namestite / ponovno namestite Windows 7. In ne želite potegniti sto megabajtov vsakič skozi Center za posodobitev sistema Windows (to je Windows Update). Zato ste prenesli posodobitve v obrazcu. MSU I.CAB datoteke. Kako avtomatizirati postopek njihove namestitve?
Ko smo prenesli posodobitve, je avtomatizacija njihove namestitve zelo preprosta. To je mogoče storiti z eno od dveh opisanih možnosti.
In kje lahko prenesem te posodobitve? Microsoft ne spodbuja take distribucije svojih posodobitev in vztraja samo pri uporabi posodobitve Windows. Kljub temu pa je v naslednjem članku nekaj primerov, kjer je takšne posodobitve mogoče najti.
Ustvarjanje datoteke BAT
Metoda je sestavljena iz naslednjega - Ustvarite datoteko BAT z želenim skriptom, ta datoteka se nato postavi v eno mapo s predhodno prenesenimi posodobitvami. Kliknite-Click - Vse datoteke so nameščene, lepota.
Kodeks je naslednji.
@Echo Off Naslov Namestitev posodobitev Windows7 za %% F in (MSU \\ *. % 1 / Tiho / Nonestart: Kbin Start / Počakaj PKGMGR / IP / M:% 1 / Tiho / NORESTART GOTO: EF EXIT
Odprite Notepad, kopirajte kodo, nato pa shranite s katerim koli imenom in razširitvijo.
Hkrati, če shranite to vrsto datoteke v notepad, kot Besedilne datotekeIme datoteke je treba jemati v narekovajih, na primer, "Install.bat". Če izberete vrsto Vse datoteke, ponudbe ne potrebujejo. Potrebno je, da se datoteka ohrani z razširitvijo.Bat. Bodisi vzeti normalen človeški urejevalnik, kot je Notepad ++ namesto zapeljevanja Notepad.
Datoteka s skriptom je pripravljena, jo postavite v katero koli mapo. Zdaj v isti mapi ustvarite še dve map, z imenom kabino in MSU. V mapi kabine, shranite datoteke s podaljškom. CAB, v mapi MSU, seveda, datoteke s podaljškom. MSU.
Dvokliknite na datoteko s skriptom in vse posodobitve, enega za drugo, bo nameščen.
Pred začetkom namestitve se prepričajte, da:
- posodobitve so izbrane za želeno različico sistema Windows 7 (32-bitnih ali 64-bitnih);
- ime posodobitev datotek ne sme biti "Express" - to posodobitev ni mogoče namestiti;
- v mapi Datoteka s skriptom mora biti ugnezdena kabina in podmape MSU, ne oblikujejo vseh posodobitev v enem kupu.
Zdaj razmislite o drugem načinu, ki pomeni uporabo orodja za Windows 7 Update Pack.
Orodje Windows 7 Update Pack
Kot običajni, ljudski obrtniki nam pomagajo, kjer lena Earlots iz Microsofta so leni, da naredite nekaj smiselno. Program Windows 7 Update Pack Tool vam omogoča avtomatizacijo postopka namestitve posodobitev, kot sledi.
- Prenesite orodje Windows 7 Update Pack . Povezave so predstavljene na vrhu strani na vrhu. Skupaj s samega programa, bodo različne posodobitve že prenesene, vendar ni pomembno, saj potrebujemo datoteko update.exe.
- Ustvarite novo mapo, na primer mapo Namestite. Kopirajte datoteko update.exe iz predhodno nabranega arhiva.
- Kopirajte vse posodobitve v mapo z razširitvami. CAB I.MSU.
- Ustvarite drugo mapo v tej mapi in poimenujte Posebna ponudba..
- Kopiraj v mapi Posebna ponudba. Posodobitve z razširitvami.MSI i.exe.
- Dvokliknite na datoteko Update.exe, da ga zaženete. Program nima grafičnega vmesnika, vendar nič groznega, je preprosto kot gingerbread.
- Izberite ekipo Namestite posodobitve.S pritiskom na tipko 1
, potem ključ
. - Program bo našli iskanje vseh predhodno kopiranih posodobitev datotek. Nato pritisnite katerokoli tipko, da začnete namestitev.
Vsaka programska oprema zahteva posodobitev, ne glede na to, ali gre za operacijski sistem z majhno aplikacijo ali Windows 7. Vendar pa ta proces včasih povzroči zavrnitve uporabnike, saj se računalnik začne izvajati v svojih zadevah, ki zavirajo izvajanje drugih nalog. Da ne bi naleteli na podobne težave, morate vedeti, kako konfigurirati posodobitve Windows 7.
Namestitev posodobitev
Ko govorimo o tem, kako nastaviti Windows 7, smo že šteli za kratek funkcijo nadgradnje sistema. Zdaj pa ostajamo na tem področju podrobneje in si oglejte vse vidike te funkcije.
Vgrajeni program za delo z posodobitvami je logično ime "Windows Update Center". Najdemo ga na dva načina:
- Odprite meni Start in v iskalnem polju, da registrirate Center za posodobitev sistema Windows.
- Odprite meni Start, pojdite na "Nadzorna plošča", razkrijete razdelek "Sistem in varnost", kliknite povezavo Center za posodobitev.
Če je vaš sistem v redu, boste videli takšno okno:
Tukaj ste v prvi vrsti zainteresirani za dve točki v meniju na levi - "Iskanje posodobitev", ki vam omogoča iskanje in dodajanje izboljšav v ročnem načinu, kot tudi "nastavitev parametrov". Začnimo s parametri, saj so v tem primeru bistvenega pomena.
Nastavitve
Ko kliknete na povezavo "Nastavitve", se bo odprlo novo okno, kjer boste pozvani, da izberete način za namestitev sprememb Windows. Skupaj boste imeli štiri možnosti, ki jih bomo zdaj preučili. 
 Načeloma je to dobra možnost, če želite podpreti Windows do danes. Vendar pa obstaja ena resna pomanjkljivost - namestitev posodobitev, še posebej pomembne, lahko pritegnejo pomembne računalniške vire. Posledično lahko sistem začne zaviranje v najbolj neprimeren trenutek za to, nalaganje in dodajanje izboljšav.
Načeloma je to dobra možnost, če želite podpreti Windows do danes. Vendar pa obstaja ena resna pomanjkljivost - namestitev posodobitev, še posebej pomembne, lahko pritegnejo pomembne računalniške vire. Posledično lahko sistem začne zaviranje v najbolj neprimeren trenutek za to, nalaganje in dodajanje izboljšav.
Odločitev o namestitvi je uporabnik
Sistem najde in prenese posodobitve, vendar odločitev o tem, kdaj jih namestiti, sprejmete sami.
Ta metoda je nekoliko boljša od prejšnjega, vendar problem z delovno obremenitvijo RAM-a v neprimernem trenutku ne izgine. Posodobitve iskanja in prenosa zahtevajo resno pozornost sistema, zato se lahko drugi postopki na tej točki upočasnijo.
Odločitev o prenosu in namestitvi uporabnika sprejema
Ta metoda je najbolj priročna z vidika optimizacije zmogljivosti računalnika.
Sistem samostojno išče posodobitve in ko so zaznani, obvešča uporabnika, ki je rešitev sama, ko se izboljša in namesti izboljšave.
Z uporabo tretje možnosti zmanjšate izgubo produktivnosti in samostojno določite, kdaj je računalnik lahko usmerjen na nadgradnjo.
Ne preverjajte razpoložljivosti
Zadnja možnost, ki deaktivira sistem iskanja in nakladanja izboljšav.
Kar se tiče drugih parametrov v načinu namestitve izbire metode namestitve, se priporoča, da označite. Neznano, lahko zadnjo postavko pustite le, ki predlaga, da se prikaže podrobna obvestila o novi programski opremi.
Ročno iskanje in namestitev
Ni vam treba čakati, dokler sistem ne obvesti, da je videz posodobitev. Ogledate si lahko razpoložljivost izboljšav za Windows 7 v ročnem načinu - za to morate klikniti na povezavo "Podaljšanje" povezavo v oknu "Center". 
Ko je iskanje končano, boste videli poročilo o najdenih spremembah Windows. Posodobitve so lahko pomembne in neobvezne, vendar priporočene - s pomočjo potrditvenega polja imate pravico izbrati, kateri od njih. 
Ko izberete želene izboljšave, kliknite gumb Namesti posodobitve. Postopek namestitve se bo začel, ki ga lahko kadarkoli prekinete s klikom na gumb "Stop nastavitev".
Po postopku dodajanja izboljšav se v oknu prikaže ustrezno obvestilo. Če je nadgradnja resna in vpliva na pomembne komponente sistema, je morda treba znova zagnati računalnik, ki je najbolje narediti takoj, in ne odložiti do naslednjega začetka. 
Najpomembnejše posodobitve lahko namestite neposredno med ponovnim zagonom. Videli boste modri zaslon, na katerem se bo začela namestitev. V nobenem primeru ne prekinejo tega procesa, saj sicer lahko sistem začne delati z napakami.
Zaključek
Izboljšanje operacijskega sistema se nadaljuje, dokler razvijalci ne obupajo svoje podpore, kot je bilo v primeru operacijskega sistema Windows XP. Z uporabo točk nadgradenj sistema Windows je nenehno izboljševanje značilnosti, kot so zmogljivost, varnost, hitrost itd. 
Vendar pa včasih izboljšave gredo na škodo - sistem se začne upočasniti in nepravilno delati. V tem primeru je koristno izbrisati stare posodobitve Windows 7. To vam omogoča, da naredite mesto na trdem disku, če manjka za snemanje želenih informacij.
Dobro ves čas dneva, moji konstantni trajni bralci, blog blog in samo ljubitelje vseh, ki so povezani z računalniki.
Po sprostitvi novega desetih operacij, ne vsega. Mnogi se uporabljajo za sedem, viri iz računalnika pa zahteva manj kot nov OS. Vsaj servisne pakete in se ne proizvajajo več kot ta lupina, so še vedno prisotne na uradni spletni strani na portalih programske opreme. Zato sem se odločil, da v tem članku povem, kako namestiti posodobitve na Windows 7 ročno, kot tudi alternativne metode. Pojdi!
Ročna metoda
Ta metoda se je navijala tudi na pirate. Najprej morate prenesti posodobitve. Zaupaj ta center posodobitev. Torej gremo start.in potem v nadzorna plošča.
Zdaj se premaknemo v razdelek Sistem in varnost. Samo kliknite nanj z levim gumbom.


Potem se moramo vklopiti posodobi center. Glina na nizu, ki sem jo opozoril na spodnji sliki.


Na levi strani so strune z napisi. Izberite parameter nastavitev parametrov.


V naslednjem oknu izberite drugo vrstico, ko sem opozoril na picche spodaj. Potem Zhmem. v redu.


Posodobitve bodo začele izdelane iz Microsoftovih strežnikov. Vzemite ga lahko dolgo časa. Potem vas bo sistem obvestil na koncu tega postopka in lahko greš na sami namestitev.
Kliknite puščico v bližini uri. Plazi majhen blok s skritimi znaki. To moramo klikniti.


Prikaže se okno s podrobnimi informacijami. Navedel bo, koliko posodobitev je prenesli, kakšna je njihova teža v megabajtih in tako naprej. Moramo klikniti gumb za namestitev.


Pojavila se bo vrstica napredka. Počakati moramo na konec namestitve.


Ko je celoten proces konec, se prikaže gumb, ko kliknete, na katerem bo računalnik šel v ponovni zagon. To pomeni, da se bo ponovno zagnal.


Update offline.
Morda se bo nekdo zdel nemogoče, vendar se lahko Windows posodablja in brez povezave. Kacham. tukaj je tukaj - program, imenovan WSUS posodobitev brez povezave. Namestitev, odprt in konfigurirajte enako kot na spodnji sliki PICCON.




Če nekatere posodobitve že stojijo, vendar so prišli novejše različice, jih bo programska oprema odstranila in preuredila.


Zdaj bo programska oprema predlagala zamahljati in posodobiti pomembno programsko opremo za operacijski sistem, to so grafični moduli in paketi pod C ++ in tako naprej.


Ko smo vsi izbrali - samo pritisnite gumb start.. Mehka bo začela iskati in skakanje.


Po tem, v konjskem katalogu programa WSUS brez povezave, iz mape za prenos, izvlecite vse vsebine in povlecite na mobilni medij. Na primer, lažje boste namestili bliskovni pogon, če nenadoma ne bo internet.
Skozi torrente
Predstavljajte si, da je treba posodobiti sistem, vendar hkrati naredite vse brez središča posodobitev. Za ta Kacham. tukaj je tukaj - Programska oprema za stranke. Takoj, ko se je datoteka zagnala, jo dvakrat kliknite nanj.

Izberite ruski in kliknite V redu.


Potem bo sledil postopek prenosa paketnih jezikov.




In v nadaljevanju.


Zdaj se bo licenčna pogodba pojavila. Preberite, da ni potrebno, samo kliknite na gumb nadaljujte ali sprejeti.
Izberite, kje bo program nameščen, postavite oznako na liniji z ustvarjanjem bližnjice in pojdite nadalje.


Premik dveh potrditvenih poljih od zgoraj in nadaljujte.


Zdaj pazljivo! Čiščenje DAW s predlogom za nastavitev neke vrste programske opreme.


V naslednjem oknu zavrne podoben predlog.


Vse je pripravljeno. Oznaka se je pojavila na namizju.

Tukaj je tukajprvega servisnega paketa.
Po tem ga odpremo in vidimo ta vmesnik.




Postopek namestitve bo šel.


Po izpolnitvi vseh dejanj bo taka slika.


To se zgodi, ko posodobitve v nasprotju s katero koli programsko opremo ali sistem. Če niso nameščeni, morate najti drug vir, prenesite novo datoteko od tam in ponovite postopek.
Posodobitev prek CMD.
Mimogrede, lahko omogočite posodobitve prek ukazne vrstice. Pravzaprav je zelo preprosto. Res je brez interneta, se metoda ne bo vozila. Odprite začetek in vnesite ukaz v nizu CMD.. Potem dajte ekipo - wuauclt / detektnow..


Želim vam nekaj koristnih nasvetov. Posodabljanje operacijskega sistema - funkcija ni obvezna. Vendar ga je treba izdelati.
- Prvič, to vpliva na hitrost lupine. Verjetno je opazil, da takoj, ko namestite sistem, ali upočasni? Torej, posodobitve in paketne storitve bistveno izboljša delovanje OS.
- Drugič, varnostna posodobitev je zelo pomemben vidik. Ne želite postati žrtev hekerjev? Zato tega ni mogoče zanemariti.
Tudi protivirusna programska oprema vas ne more zaščititi, če obstajajo luknje in žuželke znotraj samega sistema, ki dajejo napadalcem priložnost, da prodrejo v operacijski sistem in jo pod nadzorom.
Včasih se zgodi, da so paketi z informacijami dolgo nameščeni. Ne bodite nervozni in znova zaženite računalnik. Če je posodobitev velika, bo nameščena za dolgo časa. Poleg tega se železo v vašem osebnem računalniku vpliva.
Če je procesor šibek, in obstaja malo RAM, potem bodo vse manipulacije na takem stroju dolgo.
Včasih morate namestiti v varnem načinu. Če želite to narediti, znova zaženite računalnik. Takoj, ko se vklopi, pritisnite F8. In vidimo to sliko.


Sedaj izberite prvo vrstico in počakajte na program vseh komponent našega operacijskega sistema. Nato nastavite vse, kar potrebujete in znova zaženite, da vnesete standardni način delovanja OS.
Poleg namestitve posodobitev ne morete samo s slikovnim diskom ali bliskovnim pogonom. Za to potrebujemo uradno Microsoftovo spletno stran. Nahaja se po naslovu. Moramo iti tukaj je ta stran.


Padli smo spodaj in gledal posodobitve, ki so ključ do sedmega oken.


Če kliknete na dodatno informacijo ikono na desni strani vsakega bloka, bomo videli podroben opis vsega, kar je povezano z eno ali drugo posodobitev. Svetujem vam, da preberete vse to pred samim namestitvijo. Zlasti navodila za namestitev.


Kliknimo na prvo posodobitev in pojdi na stran z njim. Izberite ruski in pritisnite gumb prenesi.


Naslednji vmesnik se prikaže z izbiro vsake komponente iz tega paketa posodobitev. Vse lahko prenesete naenkrat, preverite vse vrstice. Ali selektivno prenesete določeno programsko opremo. Priporočam, da prenesete vse naenkrat. Kliknite gumb nex..


Če ste prebrali prejšnje lekcije, veste, da funkcije, opisane v njih, niso na voljo za različice "Starter" in »Home Basic« Windows.
In če upoštevate dejstvo, da so najpogosteje te različice vnaprej nameščene na računalnikih, ki stojijo na policah shranjevanja, sem začel prejemati številna vprašanja - kako posodobiti Windows 7?
Mimogrede, ne morete skrbeti, podatki, shranjeni na računalniku, ne bodo trpeli.
Toda še vedno, preden nadaljujemo s praktičnimi ukrepi, preberite članek do konca, in če vam vse to ustreza, nadaljujte s posodobitvijo.
Kako posodobiti Windows 7 v minutah
Prva stvar je, da vem, če imate paket posodobitev.
Če želite to narediti, kliknite z desno tipko miške kliknite ikono »Računalnik« (na namizju ali v meniju Start) in kliknite »Lastnosti«. Okno se bo odprlo, v katerem bodo predstavljene informacije o vašem računalniku.
Zainteresirani smo za prvo "izdajo Windows", ki označuje različico operacijskega sistema in paketa posodobitev.

Če imate napis "servisni paket 1", je vse v redu, lahko preskočite naslednji element.
Namestite paket posodobitev za Windows7
Gremo v meni Start, v iskalni vrstici, vnesite "Windows Update" in kliknite nanj.

V levem meniju odprtega okna izberite »Iskanje posodobitev«


Ampak mislim, da se boš spopadel, nič ni težko. Po zaključku iskanja lahko preprosto pritisnete gumb »Namesti posodobitve« in ponovite ta postopek, dokler nimate istega okna (glejte zgoraj).
Lahko pa odprete seznam najdenih posodobitev, poiščite in označite samo "posodobitev paketa 1 (SP1) za Windows 7", kliknite »V redu« in »Namestite posodobitve«.
Počakajte, da se namestitev konča in znova zažene računalnik. Nato se vrnite na lastnosti računalnika in preverite, ali se je pojavil napis "servisni paket 1". Če ne, nadaljujte z namestitvijo posodobitev.
Zdaj morate prenesti in namestiti svetovalca za prehod, bo ugotovil, ali je vaš računalnik lahko šel na naslednjo različico.
Zaženi svetovalec in začetek preverjanja.

Če je vse dobro in posodobljeno, se lahko premikate neposredno nanj.

Prvi koraki Windows 7
Najprej morate prenesti generator Keys
Mimogrede, sem ga prenesel iz različnih spletnih mest, in ob zagonu, je moj antivirus začel prisegati, vendar se še vedno zdi, da lahko najdem čisto, predlagam vam.
Zdaj pojdite na "Start\u003e Vsi programi", in našli in zaženete "Windows Anytime Upgrade" na vrhu.
Izberite drugi element "Vnesite ključ za posodobitev"

Okno se odpre z vhodnim poljem

Zdaj začnem prenesenega ključnega generatorja.

Predstavlja tri različice:
- Domače razširjene
- Strokovnjak
- Največje
Nasproti vsakega je "ustvarjanje" gumbov, tako da kliknete, na katerem dobite ključ iz posodabljanja različice ali drugega.

Svetujem vam, da ne skočite iz začetne različice takoj na največ, vendar posodobljeno v redu!
Vnesite prejeti ključ v polje Program za nadgradnjo kadarkoli in kliknite »Naprej«.
Če ključ ni bil prenesen, kliknite na drugega gumba za ustvarjanje in poskusite znova.
Nato sprejmite licenčne pogoje

Kliknite na "Update"

Čakamo na konec posodobitve, po katerem se bo računalnik ponovno zagnal.

Če se je vse zgodilo, vam čestitam, da ste uspešno posodobljeni Windows!
Preverjanje aktivacije po posodobitvi Windows 7
Po posodobitvi preverite aktiviranje sistema Windows! Zelo preprosto, pojdite v lastnosti računalnika in poglejte stanje aktivacije na dnu.
Če je napisano, da je aktivacija narejena, je vse super!

Opomba!
Če po nadgradnji na "profesionalno" različico pokažete, da ostane 3 dni, nato posodobite na "maksimum", najpogosteje je to dovolj!
Če je tudi "največja" odštevanje, nato uporabite aktivator.
Izklopite internet in zaženite datoteko "w7lxe.exe", počakajte nekaj sekund, po katerem računalnik zažene ponovnega zagona, med katerim se mora prikazati črni zaslon z izbiro sistema, preprosto pritisnite "Enter", Activator Bo vse, kar potrebujete in znova zaženite računalnik, po tem, aktivacija mora biti v redu!
POMEMBNO!
Ta metoda posodobitve je nezakonita, zato jo uporabite izključno za posodobitev domačega računalnika! Uporaba takšnega operacijskega sistema v pisarnah bo vključevala odgovornost!
Vsak operacijski sistem, kot tudi izdelki programske opreme, po nekaj časa, po namestitvi je treba posodobiti. Posodobitve so na voljo za:
- izločanje v varnostnem sistemu;
- zagotavljanje združljivosti z novimi komponentami računalnikov, ki so se pojavile na trgu;
- optimizacija programske kode;
- izboljšanje učinkovitosti celotnega sistema;
Če je Center za posodobitev sistema Windows omogočen, in nekatere komponente programske opreme, ki so povezane s storitvijo posodabljanja, je treba posodobiti, da bodo te posodobitve nameščene pred preverjanjem, prenosom in namestitvijo vseh drugih posodobitev. Te obvezne posodobitve pravilne napake, kot tudi izboljšave in podporne združljivosti z Microsoftovimi strežniki, ki podpirajo delovanje storitve. Če je storitev posodobitve onemogočena, bo nemogoče prejemati posodobitve za operacijski sistem.
Posodobitve so dodatki za programsko opremo, ki je namenjena preprečevanju ali odpravljanju težav in izboljšajo zmogljivost računalnika. Varnostne posodobitve za Windows prispevajo k zaščito pred novimi in obstoječimi grožnjami za zaupnost in trajnostno delovanje računalnika. Optimalen način, da dobite varnostne posodobitve, je omogočiti samodejno posodobitev sistema Windows in vedno ostanejo na tekočem z najnovejšimi varnostnimi vprašanji in zagotavljajo operacijski sistem, da poskrbi za vašo varnost. Ta članek bo razpravljal natančno o centru za posodobitev sistema Windows.
Priporočljivo je, da računalnik posodobite čim pogosteje. V tem primeru, uporaba samodejnega posodabljanja, operacijski sistem Windows nastavi nove posodobitve takoj, ko bodo na voljo. Če ne namestite posodobitev, je računalnik lahko predmet varnostnega tveganja ali neželenih neželenih težav v operacijskem sistemu Windows ali programi. Vsak dan vedno več novih aplikacij Malware, ki uporabljajo Windows ranljivosti in drugo programsko opremo za poškodbe in pridobijo dostop do računalnika in podatkov, se pojavljajo. Posodobitve operacijskega sistema Windows in druga programska oprema omogočajo, da se odpravijo ranljivosti kmalu po odkritju. Če odložite namestitev posodobitev, lahko računalnik postane ranljiv za takšne grožnje.
Microsoftova posodobitve programske opreme in programska oprema za Microsoftove izdelke so brezplačna ponudba od podporne storitve, zato ne morete skrbeti, da boste zaračunali dodatno pristojbino za zagotavljanje zanesljivosti sistema. Če želite izvedeti, ali so druge posodobitve programske opreme brezplačne, glejte ustrezen založnik ali proizvajalec. Pri prenosu in namestitvi posodobitev različnih programov, odvisno od vrste internetne povezave, se lahko standardna pristojbina zaračuna za lokalne telefonske ali dolge telefonske klice, kot tudi uporabo interneta. Zaradi dejstva, da posodobitve veljajo za Windows in nameščene na računalniških programih, ne glede na to, kdo jih uporablja, po namestitvi posodobitev, bodo na voljo za vse uporabnike računalnika.
Vse posodobitve so razdeljene na: pomembno, priporočeno, neobvezno in osnovno. V nadaljevanju je opis:
- Pomembne posodobitve zagotavljajo pomembne prednosti v varnosti, zaupnosti in zanesljivosti. Namestiti jih je treba takoj, ko bodo na voljo, in jih je mogoče namestiti samodejno z uporabo "Center za Windows Update".
- Priporočene posodobitve lahko odpravijo manj pomembne težave ali uporabijo uporabo računalnika bolj priročno. Čeprav te posodobitve niso namenjene odpravljanju materialnih pomanjkljivosti v računalniku ali programski opremi za Windows, lahko njihova namestitev vodi do opaznih izboljšav. Lahko jih namestite samodejno.
- Neobvezne posodobitve vključujejo posodobitve, gonilnike ali novo Microsoftovo programsko opremo, ki omogoča uporabo računalnika bolj priročno. Lahko jih namestijo samo ročno.
- Vse posodobitve se lahko pripišemo drugim posodobitam, ki niso vključene v pomembne, priporočene ali neobvezne posodobitve.
Odvisno od vrste posodobitve v "Center za Windows Update" Na voljo so naslednje značilnosti.
- Varnostne posodobitve. To je odkrito razdeljenih popravkov ranljivosti nekaterih izdelkov. Različne ranljivosti se razlikujejo na ravni resnosti in so v Microsoftovem varnostnem biltenu označene kot kritične, pomembne, srednje ali nizke.
- Kritične posodobitve. To je odkrito razdeljenih popravkov za nekatere težave, ki so povezane s kritičnimi varnostnimi napakami.
- Posodobite pakete. Testirane komplete programske opreme, ki vključujejo popravke, varnostne posodobitve, kritične in redne posodobitve, kot tudi dodatne popravke težav, odkritih med notranjim testiranjem po sprostitvi izdelka. Posodobi paketi lahko vsebujejo majhno količino sprememb oblikovanja ali funkcij, ki jih zahtevajo uporabniki.
Poznavanje "Center za Windows Update"
"Center za Windows Update" Lahko se odprete na naslednje načine:
- Kliknite gumb "Začni" Če želite odpreti meni, odprite "Nadzorna plošča" in s seznama komponent nadzorne plošče Izberite "Center za Windows Update";
- Kliknite gumb "Začni" Če želite odpreti meni, odprite "Vsi programi" in s seznama izberite "Center za Windows Update";
- Kliknite gumb "Začni" Če želite odpreti meni, v iskalnem polju ali vnesite wuapp.exe. In odprite aplikacijo v najdenih rezultatih.
Ustvarite lahko tudi ikono in jo postavite na namizje. Da to storite, naredimo naslednje:
- Na namizju kliknite na desni gumb, da se prikaže kontekstni meni. V kontekstnem meniju izberite ukaz "Ustvari", in potem "Oznaka".
- V terenu "Podajte lokacijo predmeta" Vnesite cmd / c wuapp.exe in pritisnite "Nadalje";
- Imejte bližnjico "Center za Windows Update" In kliknite na "Pripravljen";
- Pojdite na lastnosti predmeta in na spustnem seznamu "Okno" Izberite "Valjana v ikoni";
- Kliknite gumb "Spremeni ikono" in na polju "Izobražene ikone v naslednji datoteki" Vnesite % SystemRoot% System32 Wucltux.dll;
- Kliknite "V REDU".
Prvi posnetek zaslona prikaže pogovorno okno Windows Update:
Preverjanje posodobitev
Če želite preveriti posodobitve, morate narediti naslednje:

Kot je razvidno iz prejšnjega zaslona, \u200b\u200blahko prikažete tako pomembne in neobvezne posodobitve. Če imate samo neobvezne posodobitve gumba "Namestite posodobitve" Ni prikazano, morate izbrati element "Neobvezne posodobitve: HH PC. Na voljo »kjer je XX število dodatnih sprememb. Nato kliknite na gumb "V REDU". Pomembne posodobitve pomagajo izboljšati varnost Windows in celoten računalnik, in jih je treba namestiti. Neobvezne posodobitve najpogosteje predstavljajo posodobitve gonilnikov naprav ali programov, ki nimajo pomembnega vpliva na njihovo delo. Posodobitve gonilnika lahko namestite, če se v njih pojavijo nove funkcije (na primer dodatne jezike) ali če obstoječi vozniki ali programi delajo nestabilni.
Frekvenco preverjanja posodobitve lahko določite. Z naslednjim tweak, lahko določite časovni interval v uri med iskanjem razpoložljivih posodobitev. Pravi čakalni čas se določi z odštevanjem od 0 do 20 odstotkov določenega časa. Na primer, če je ta politika opredeljena z 20 uram, bodo vsi kupci, na katere velja ta politika, preverili razpoložljivost posodobitev iz intervala 16-20 ur.
Windows Registry Editor različica 5.00 "Zaznavanjefrekvencenabled" \u003d DWORD: 00000001 "ZaznavanjeFrekcionalna" \u003d DWORD: 00000014
Pridobivanje posodobitev za druge Microsoftove izdelke
Istočasno s posodobitvami operacijskega sistema lahko prejemate tudi posodobitve za druge programe Microsoft Corporation, vključno z posodobitvami za Microsoft Office, kot tudi obvestila o novi programski opremi Microsoftove programske opreme. Da bi Center za posodobitev obvestil o videzu posodobitev za druge programe, morate storiti naslednje. V levi regiji "Center za Windows Update" Izberite "Nastavitve". Nato v razdelku Microsoft Update, potrdite polje »Pri posodabljanju sistema Windows, navedite Microsoftovo posodobitve in preverite razpoložljivost nove programske opreme Microsoftove programske opreme.« Če se Windows že uporablja za samodejno pridobivanje posodobitev Windows "Microsoft Update Center"Center za posodobitev se samodejno odpre in prikaže stanje posodobitve.
V primeru, da se potrditveno polje odstrani, potem na naslednjo zagonsko nastavitev parametrov te možnosti ne bo. Da bi to možnost na voljo, morate izvesti naslednje korake:

Po tem, možnost "Pri posodabljanju sistema Windows, zagotavljajo posodobitve za Microsoftove izdelke in preverjanje za novo dodatno programsko opremo Microsoft" BACK se prikaže v nastavitvah nastavitev Windows Update nastavitve.
Nekateri programi, kot so protivirusni programi in programi za zaznavanje vohunske programske opreme, vsebujejo povezavo, ki vam omogoča, da preverite posodobitve, medtem ko v samem programu, ali pa ponujajo naročniške storitve in obvestila o razpoložljivosti novih posodobitev. Najprej je priporočljivo preveriti razpoložljivost posodobitev za varnostne programe, kot tudi za najpogosteje uporabljene programe in naprave.
Izbira metode namestitve posodobitev
Microsoft uporabniku omogoča namestitev posodobitev. V operacijskem sistemu Windows 7, kot tudi v operacijskem sistemu Windows Vista, obstajajo štirje načini. Da bi spremenili način namestitve posodobitev, morate odpreti "Center za Windows Update", na levem območju, da izberete "Nastavitve" in v dialogu na spustnem seznamu "Pomembne posodobitve" Izberite način, ki vam najbolj ustreza.
Metode za namestitev posodobitev:
Samodejno namestite posodobitve
Da bi Windows namestil pomembne posodobitve, kot so na voljo, je treba omogočiti samodejno posodobitev. Pomembne posodobitve zagotavljajo pomembne prednosti, kot so varnost in zanesljivost. Windows lahko konfigurirate tudi, da samodejno namestite priporočene posodobitve, ki vam omogočajo, da odpravite manjše težave in povečate učinkovitost delovanja z računalnikom. Neobvezne posodobitve se ne naložijo in niso nameščene samodejno.
Če samodejna posodobitev ni vključena, morate redno preverjati razpoložljivost novih posodobitev.
Če je izbran samodejni način, so privzete posodobitve nameščene ob 3:00. Če bo računalnik izklopljen v določenem času, lahko namestite posodobitve, preden jo izklopite. Če je računalnik v načinu varčevanja z energijo v določenem času (način mirovanja) in je priključen na vir napajanja, se bo Windows pokazal iz načina mirovanja za čas, ki zadostuje za namestitev posodobitev. Če pa računalnik deluje iz baterije, Windows ne namesti posodobitev. Namesto tega jih bo Windows poskušal vzpostaviti med naslednjo načrtovano namestitev.
Z uporabo naslednjega nastavitve registra lahko ugotovite, ali "Center za Windows Update" Uporabite Windows Power Management Features, da samodejno prikaže sistem iz mirovanja, če obstajajo posodobitve za namestitev. Center za posodobitev sistema Windows bo samodejno vrnil sistem v običajnem načinu samo, če je konfiguriran za samodejno namestitev posodobitev. Če je sistem v mirovanju, ko pride do načrtovanega časa namestitve, in nato posodobitve, ki jih želite uporabiti, potem "Center za Windows Update" Uporabljala bo Windows Power Management, da se samodejno zbudi sistem in namesti posodobitve.
Sistem ne bo prikazan iz mirovanja, če ni posodobitev za vgradnjo. Če sistem teče iz baterij, ko "Center za Windows Update" Prikaže ga iz mirovanja, posodobitve ne bodo nameščene, sistem pa se bo po 2 minutah samodejno vrnil na način mirovanja.
Windows Registry Editor različica 5.00 "Aupowermanagement" \u003d DWORD: 00000001
Če želite dodeliti samodejno namestitev posodobitev Windows, da naredite naslednje:
- Odprto "Center za Windows Update", na levem območju, da izberete "Nastavitve";
- V dialogu "Izberite način za namestitev posodobitev Windows" Na spustnem seznamu "Pomembne posodobitve" Izberite način;
- V spustnih seznamih "Namestite posodobitve" Izberite primerni čas za vas:

Ali izkoristite registrsko televizijo:
Windows Registry Editor različica 5.00 "SpeedadInstallday" \u003d DWORD: 00000002 "SpeedadedInstalltime" \u003d DWORD: 00000008
kjer je parameter STREADEDINSTALLY. odgovoren za dan v tednu in parameter STREEDINSTALTRIME. - med namestitvijo posodobitev.
Če je konfigurirana samodejna posodobitev, ni potrebe po iskanju posodobitev v omrežju, poleg tega, da ste lahko prepričani, da pomembni vitrovi manjkajo. Windows bo samodejno preveril razpoložljivost najnovejših posodobitev za računalnik. Glede na izbrane nastavitve Windows Update lahko Windows samodejno namesti posodobitve ali jih obvestite samo.
Določite lahko tudi, ali bo storitev samodejnega posodabljanja nastavila nekaj posodobitev brez prekinitve storitev Windows in brez Windows Reboot. Če nastavite naslednje nastavitve registra, bo storitev samodejnega posodabljanja takoj namestila take posodobitve, ko bodo naložene in pripravljene za namestitev.
Windows Registry Editor različica 5.00 "AutoinstallMinorupdates" \u003d DWORD: 00000001
Prenesite posodobitve, vendar pa se odločite za namestitev
Če izberete ta način, bodo posodobitve samodejno naložene, vendar boste prejeli odločitev za namestitev. Ko izberete ta način Windows, prepozna internetno povezavo in ga uporablja, da samodejno prenese posodobitve na spletnem mestu. "Center za Windows Update" Or. Ko se zažene prenos, se v opravilni vrstici prikaže ustrezna ikona v opravilni vrstici. Po končanem prenosu se v območju za obvestila prikaže ustrezno sporočilo. Ko se prikaže sporočilo, morate klikniti levi gumb miške na ikono komponente. "Center za Windows Update" ali na besedilu sporočila. Če želite zavrniti namestitev prenesenih posodobitev, kliknite gumb. "Več" In počistite potrditveno polje poleg ustrezne posodobitve. Če želite namestiti izbrane posodobitve, kliknite "Namesti". Windows lahko konfigurirate tudi, da samodejno namestite priporočene posodobitve, ki vam omogočajo, da odpravite manjše težave in povečate učinkovitost delovanja z računalnikom. Neobvezne posodobitve niso naložene in niso nameščene.
Poiščite posodobitve, vendar me je odločitev za prenos in namestitev sprejela
Ta metoda je primerna za izkušene uporabnike, ki sledijo posodobitvam in jih namestijo selektivno. Windows prepozna prisotnost internetne povezave in jo uporablja za iskanje posodobitev na spletnem mestu. "Center za Windows Update" ali na spletnem mestu Microsoft Update Center.. Ko najdete zahtevano posodobitev, se v opravilni vrstici prikaže ikona sporočila in komponente. "Center za Windows Update".

Če si želite ogledati najdene posodobitve, kliknite ikono ali na sporočilu. Za opustitev prenosa določene posodobitve morate odstraniti potrditveno polje, ki se nahaja poleg njega. "Izberite Posodobitve za namestitev"Kot je prikazano na naslednjem posnetku zaslona.
Če želite prenesti izbrane posodobitve, kliknite "V REDU"in nato v dialogu "Center za Windows Update" Kliknite na gumb "Namestite posodobitve". Takoj po kliknite na gumb Update Settings, Windows Update Center zažene nalaganje izbranih posodobitev.
V postopku nalaganja ikone komponente "Samodejno posodobitev" Skrivanje iz opravilne vrstice in se premakne na območje za obvestila. Če nanj prinesete kazalec miške, se prikaže sporočilo o stanju prenosa. Ko so posodobitve naložene, sistem ustvarja obnovitveno točko na dogodku, da bodo posodobitve povzročile propad sistema ali da se lahko vrne nazaj k namestitvi posodobitev.
Ko je vzpostavljena točka za obnovitev, bo Center za posodobitev zagnal namestitev prenesenih posodobitev.
Po končanem prenosu se v območju za obvestila prikaže sporočilo, da so posodobitve pripravljene za vgradnjo.
Ne preverjajte razpoložljivosti
Prav tako, da izberete način namestitve posodobitev, lahko uporabite Registry Tweak, katerega seznam je prikazan spodaj:
Windows Registry Editor različica 5.00 "Auoptions" \u003d DWORD: 00000002
kjer je parameter Auoptions. Odgovoren za način namestitve posodobitev. Če želite izbrati način "Samodejno namestite posodobitve" Vrednost parametra mora biti določena 00000004, za način "Prenesite posodobitve, vendar se odločite za namestitev, ki me sprejme" Nastavite morate vrednost 00000003, da izberete "Poiščite posodobitve, vendar me je odločitev o prenosu in namestitvi sprejela." vrednost mora biti enaka 00000002 in za "Ne preverjajte razpoložljivosti posodobitev" - Vrednost 00000001.
Namestitev ročnih posodobitev
Posodobitve, da se obratovalni sistem obremenitve strežnika Microsoft Update, se nahaja v mapi% SystemRoot% \\ \\ Prodaja za prenos v obliki * .Cab datotek, posodobitve pa niso shranjene tam, saj se mapa samodejno očisti od časa do časa. V primeru, da želite vse posodobitve nastaviti v ročnem načinu, v večini primerov ta mapa ne bo potrebna ta mapa. Ampak včasih morate namestiti posodobitve iz datotek kabine. Če želite to narediti, lahko uporabite majhno datoteko BAT, kateri seznam je prikazan spodaj:
@echo off setlocal set "tempdir \u003d CABTMP" Set "Log \u003d log.txt" mkdir "% Tempdir%" za %% I IN (* .CAB) DO (razširitev "%% I" -f: * "% Tempdir% "&& Echo \u003e\u003e"% Log% "% Čas: ~ 0, -3% ^\u003e ^\u003e" %% I "Ekspanzija - OK || Echo \u003e\u003e"% Log% "% Time: ~ 0, -3% ^\u003e ^\u003e "%% I" Expansion - Ne Echo - - - - - - - - - - - - - - - - Echo namestitev %% I%. Prosimo, počakajte. PKGMGR / IP / M: "% Tempdir%" && Echo \u003e\u003e "% Log%"% Čas: ~ 0, -3% ^\u003e ^\u003e "%% I" Namestitev - OK || Echo \u003e\u003e "% Log%"% Čas: ~ 0, -3% ^\u003e ^\u003e "%% I" Namestitev - Fail DEL / F / S / q "% tempdir%") RD / s / q "% Tempdir%" Echo - - - - - - - - - - - - Operacija Echo Echo Log Datoteka, ki je bila ustvarjena kot% Log% Echo sistemski dnevnik lahko najdete na% Windir% LOBS CBS CBS.log Echo zdaj zaprete to okno pavzo
Dovolj je, da to datoteko BAT postavite v isti imenik, kjer je datoteka kabine posodobljena in jo zaženite, da se izvede. Če želite dokončati posodobitev, morate po namestitvi namestitve pritisniti le na ključ. Datoteka dnevnika je ustvarjena v trenutnem imeniku, v katerem lahko vidite, katere posodobitve iz datotek kabine so nameščene.
Ponovno zaženite po namestitvi posodobitev
Po namestitvi nekaterih pomembnih posodobitev morate znova zagnati računalnik. Na primer, preden preverite razpoložljivost posodobitev, boste morda morali namestiti posodobitev storitve "Center za Windows Update". Takšne posodobitve ni mogoče namestiti, če Windows deluje, tako da dokončate postopek posodobitve, morate shraniti datoteke, zapreti vse odprte programe in znova zagnati računalnik. Če namestite to posodobitev in ponovno odprite "Center za Windows Update"potem celo pritisnete povezavo "Poiščite posodobitve" Nahaja se v levi regiji, še vedno vidimo naslednjo vsebino dialoga:
Tudi po namestitvi takih posodobitev bo prikazan obvestilo, ki kaže, da morate znova zagnati računalnik, da dokončate namestitev posodobitev.

Čakalno obdobje Preden prikažete novo povabilo na ponovni zagon na urniku, se lahko spremenite s spustnim seznamom, kot tudi z uporabo registra sew. Če je ta parameter izklopljen ali ni določen, se standardni interval uporablja 10 minut (v tem primeru - 30 minut):
Windows Registry Editor različica 5.00 "REBOOTRELAUCHTERENABLEDAND" \u003d DWORD: 00000001 "REBOOTRELAUCHITETHOUT" \u003d DWORD: 0000001E
Naslednji register Enaka ocena vam omogoča, da nastavite obdobje čakanja za avtomatsko posodabljanje, preden opravite načrtovani ponovni zagon. Pri določanju vrednosti za to poteg se načrtovani ponovni zagon izvedemo pri določenem številu minut po končani namestitvi. Če je ta parameter onemogočen ali ni določen, se 15 minut uporablja interval čakanja.
Windows Registry Editor različica 5.00 "Rebootwarningtimeout" \u003d DWORD: 00000019 "REBOOTWARNINGITHOUTNABLED" \u003d DWORD: 00000001
Prav tako lahko naredite, da storitev samodejnega posodabljanja ne bo samodejno znova zagnala računalnika med načrtovano namestitvijo, če ste prijavljeni. Namesto tega bo uporabnik obvestil, da je treba ponovno zagnati računalnik. To je mogoče storiti z uporabo naslednjega prikaza registra:
Windows Registry Editor različica 5.00 "NoautorebootwithLoggedonusers" \u003d DWORD: 00000002
Če so na voljo posodobitve, ki čakajo na namestitev, se na gumbu prekinitve Windows prikaže ikona s ščitom, ki jo lahko vidimo v naslednjem posnetku zaslona.
Naslednja nastavitev registra vam omogoča, da določite, ali je parameter prikazan v pogovornem oknu "Dostava okna". Če ta potezate, potem parameter "Namestite posodobitve in popolno delo" ne bo prikazan v pogovornem oknu "Dostava okna" Ko izberete v meniju "Začni" Ekipe »Zaključek dela«Tudi če so na voljo posodobitve za vgradnjo.
Windows Registry Editor različica 5.00 "NoaushutdownOption" \u003d DWORD: 00000001
Ponavadi, če ne uporabljate prejšnjega prikaza registra, parameter "Namestite posodobitve in popolno delo" V pogovornem oknu izberite "Dostava okna" Ko izberete v meniju "Začni" Ekipe »Zaključek dela«Ko so na voljo posodobitve za vgradnjo. Vendar z naslednjim tweak, v pogovornem oknu "Dostava okna" Privzeto se prikaže s parametrom, izbranim med zadnjim zaustavitvijo (itd.), Ne glede na razpoložljivost parametra "Namestite posodobitve in popolno delo" na seznamu.
Windows Registry Editor različica 5.00 "NoauasdefaultshutdownOption" \u003d DWORD: 00000001
Takoj po zagonu računalnika, v primeru, da "Center za Windows Update" Nisem zagnal načrtovane nastavitve, predhodno zamudili, da se načrtovana namestitev izvede takoj. Število minut po zagonu računalnika lahko določite za izvedbo predhodno neodgovorjene načrtovane namestitve. To je mogoče storiti z uporabo naslednjega prikaza registra (v tem primeru je nameščen 15 minut):
Windows Registry Editor Različica 5.00 "RESCHEDULEWAITTEMENenabled" \u003d DWORD: 00000001 "RESCHEDULEWAITME" \u003d DWORD: 0000000F
Zaključek
Ta članek obravnava standardno komponento operacijskega sistema - Center za posodobitev sistema Windows, ki je namenjen preprečevanju ali odpravljanju težav in izboljšanju računalnika. Načini namestitve posodobitev na računalnik in nekatere nastavitve, ki so odgovorni za delovanje centra za posodobitev, se upoštevajo. Naslednji del članka bo razmislil o namestitvi posodobitev voznika, obvestila o programski opremi in podpisih programa in Microsoft Security Essentials protivirusne programske opreme, ogled posodobitve dnevnika in brisanje posodobitev, nameščenih v računalniku.