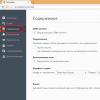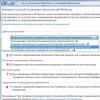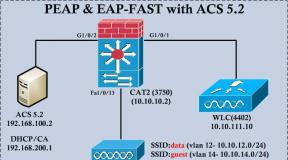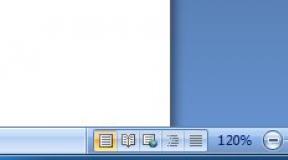Paigalda uuendused Windows 7. Erinevad Windows Update meetodid käsitsi. Käsitsi otsing ja paigaldamine
Oletame, et sa tihti installida / uuesti installida Windows 7. ja te ei taha tõmmata sada megabaiti iga kord läbi Windows Update Center (see on Windows Update). Seetõttu alla laadisite vormis värskendusi. MSU I.CAB-faile. Kuidas automatiseerida nende paigaldamise protsessi?
Kui me allalatasime värskendusi, on nende paigaldamise automatiseerimine väga lihtne. Seda saab teha ühe kahe allpool kirjeldatud võimalusega.
Ja kus ma saan need uuendused alla laadida? Rangelt öeldes ei julgusta Microsoft sellist värskenduste jaotust ja nõuavad ainult Windowsi värskenduse kasutamist. Sellegipoolest on järgmises artiklis paar näidet, kus selliseid värskendusi leiate.
Bat-faili loomine
Meetod koosneb järgmistest - Looge Bat-faili soovitud skripti abil, see fail paigutatakse seejärel ühesse kausta eelnevalt allalaaditud uuendustega. Klõpsake klõpsutariif - Kõik failid on paigaldatud, ilu.
Kood on järgmine.
@ECHO OFF Pealkiri Installimine Windows7 värskendused %% F jaoks (MSU \\ * MSU) % 1 / vaikne / notert: kbin start / ootama pkgmgr / ip / m:% 1 / vaikne / noresitt goto: EF väljumine
Avage Notepad, kopeerige kood sellesse, seejärel salvestage iga nime ja laiendusega. Kbat.
Samal ajal, kui salvestate seda tüüpi faili Notepadis, nagu TekstifailidFaili nimi tuleb võtta näiteks tsitaatides, näiteks "install.bat". Kui valite tüübi Kõik failid, hinnapakkumised ei vaja. On vaja, et fail säilitatakse laiendiga.bat. Võta tavalise inimese redaktori, nagu notepad ++ asemel võrgutamise notepadi asemel.
Fail skriptiga on valmis, asetage see igasse kausta. Nüüd looge sama kausta sama kausta, nimekabiiniga ja MSU-ga. Kabiinis kabiinis salvestage failid laiendamisega. Kabiin, loomulikult MSU kaustas, laiendamisega failid. MSU.
Topeltklõpsake failil skripti ja kõik uuendused, üks teise järel installitud.
Enne paigaldamise alustamist veenduge, et:
- värskendid valitakse Windows 7 (32-bitine või 64-bitise) soovitud versiooni jaoks;
- uuendafailide nimi ei tohiks olla "Express" - seda värskendust ei saa paigaldada;
- skriptiga failikataloogis peab olema sisestatud kabiinid ja MSU alamkaolistajad, ärge plaani kõiki värskendusi ühes vaies.
Nüüd kaaluge teist viisi, mis tähendab Windows 7 värskenduse pakendi tööriista kasutamist.
Windows 7 Update Pack tööriist
Nagu tavaliselt, inimesed aitavad meid, kus Microsofti laiskad kõrvarõngad on laisk, et teha midagi mõistlikku. Windows 7 Update Pack tööriistade programm võimaldab teil ajakohastamiste installimise protsessi automatiseerida järgmiselt.
- Lae alla Windows 7 Update Pack tööriist . Lingid on esindatud lehe ülaosas ülaosas. Koos programmi ise, erinevate värskenduste juba alla laadida, kuid see ei ole oluline, sest me vajame update.exe faili.
- Loo uus kaust, näiteks kausta Paigaldama. Kopeerige update.exe fail varem kogunenud arhiivist.
- Kopeerige kõik värskendused laienditega kausta. Kabiin I.MSU.
- Looge teine \u200b\u200bkaustas selle kausta ja nimetage see Spetsiaalfdaadid..
- Kausta koopia Spetsiaalfdaadid. Uuendused laiendused.MSI i.exe.
- Topeltklõpsake update.exe faili käivitamiseks. Programmil puudub graafiline liides, kuid mitte midagi kohutavat, see on lihtne kui piparkoogid.
- Valige Team Paigalda uuendused.Vajutades klahvi 1
, siis võti
. - Programm leiab otsingu kõik varem kopeeritud värskenduste faile. Seejärel vajutage paigaldamise alustamiseks lihtsalt klahvi.
Iga tarkvara nõuab uuendamist, kas see on väike rakendus või Windows 7 operatsioonisüsteem. Mõnikord põhjustab see protsess tagasilükkamise kasutajaid, kuna arvuti hakkab oma asjadesse kaasama, pidurdades teiste ülesannete täitmist. Selleks, et mitte tekkida sarnaseid probleeme, peate teadma, kuidas Windows 7 värskendusi konfigureerida.
Uuenduste paigaldamine
Rääkides Windows 7 seadistamise kohta, oleme süsteemi uuendamise lühidalt kaalunud. Nüüd jääme selles küsimuses üksikasjalikumalt ja vaadake selle funktsiooni kõiki aspekte.
Sisseehitatud programm uuenduste töötamiseks on loogiline nimi "Windows Update Center". Seda võib leida kahel viisil:
- Avage menüü Start ja otsingukasti registreerimiseks Windows Update Center.
- Avage menüü Start, minge "Juhtpaneel", avalikustage sektsioonis "System ja Security", klõpsake nuppu Update Center Link.
Kui teie süsteem on kõik korras, näete sellist akent:
Siinkohal oleme peamiselt huvitatud vasakul asuvas menüüs kahest punktist - "Otsi värskendusi", mis võimaldab teil leida ja lisada parandusi käsitsi režiimis, samuti "parameetrite seadistamise parameetrite parandusi. Alustame parameetritega, kuna need on käesoleval juhul ülimalt tähtsad.
Seaded
Pärast klõpsamist "Seaded" link uue akna avaneb, kus te palutakse valida viis paigaldada Windows modifikatsioonid. Kokku on teil neli võimalust, mida me nüüd üksikasjalikult kaalume. 
 Põhimõtteliselt on see hea valik, kui soovite toetada Windowsi ajakohast. Siiski on olemas üks tõsine puudus - värskenduste paigaldamine, eriti oluline, võib meelitada olulisi arvutiressursse. Selle tulemusena saab süsteem alustada pidurdamist kõige sobimatu hetkeks, allalaadimiseks ja paranduste lisamiseks.
Põhimõtteliselt on see hea valik, kui soovite toetada Windowsi ajakohast. Siiski on olemas üks tõsine puudus - värskenduste paigaldamine, eriti oluline, võib meelitada olulisi arvutiressursse. Selle tulemusena saab süsteem alustada pidurdamist kõige sobimatu hetkeks, allalaadimiseks ja paranduste lisamiseks.
Paigaldusotsus võtab kasutaja
Süsteem leiab ja alla laadida värskendusi, kuid otsus nende installimise kohta, te nõustute ennast.
See meetod on veidi parem kui eelmine, aga probleem RAM töökoormusega sobimatu hetkel ei kao. Otsingu ja allalaadimise värskendused nõuavad süsteemi tõsist tähelepanu, nii et teised protsessid võivad selles küsimuses aeglustada.
Otsus allalaadimise ja paigaldamise otsus aktsepteerib
See meetod on kõige mugavam arvuti jõudluse optimeerimise seisukohast.
Süsteem otsib sõltumatult värskendusi ja avastatakse, teatab kasutajale, kes muudab lahenduse, kui leitud ja installivad.
Kasutades kolmanda võimaluse, siis minimeerite tootlikkuse kadu ja määrate iseseisvalt, kui arvuti saab uuendada.
Ärge kontrollige kättesaadavust
Viimane võimalus, mis desaktiveerib paranduste otsingu- ja laadimissüsteemi.
Teiste parameetrite puhul paigaldusmeetodi valimise käitise meetodis soovitatakse neid märgistada. Märkimata, saate jätta viimane punkt, mis teeb ettepaneku uue tarkvara kohta üksikasjalike teadete esitamiseks.
Käsitsi otsing ja paigaldamine
Te ei pea ootama, kuni süsteem teavitab värskenduste väljanägemist. Windows 7 paranduste kättesaadavust näete käsitsi režiimis - selle jaoks peate klikkima "uuendamise otsingu" lingil "Center" aken. 
Pärast otsingu lõpuleviimist näete leitud Windowsi muudatuste aruannet. Uuendused võivad olla olulised ja valikulised, kuid soovitatavad - abil märkeruutu teil on õigus valida neist. 
Pärast soovitud paranduste valimist klõpsake nuppu Install-värskendused. Paigaldusprotsess käivitub, mida saate igal ajal katkestada, klõpsates nuppu "Stopp seadistus".
Pärast paranduste lisamise protsessi ilmub aknas vastava teate. Kui uuendamine on tõsine ja mõjutab olulisi süsteemi komponente, võib osutuda vajalikuks taaskäivitada arvuti, mis on kõige parem teha kohe ja mitte edasi lükata kuni järgmise alguseni. 
Kõige olulisemad uuendused saab paigaldada otse taaskäivitamise ajal. Näete sinist ekraani, mille käigus kajastub paigaldus. Mitte mingil juhul ei katkesta seda protsessi, sest vastasel juhul saab süsteem kiiresti töötada vigadega.
Järeldus
Operatsioonisüsteemi parandamine jätkub, kuni arendajad loobuvad oma toetusest, nagu Windows XP puhul. Akendepunktide uuenduste kasutamine on pidev omaduste parandamine, näiteks jõudlus, turvalisus, kiirus jne. 
Mõnikord lähevad parandused kahjustada - süsteem hakkab aeglustama ja tegema valesti. Sel juhul on kasulik kustutada vanad Windows 7 värskendusi. See võimaldab teil teha kõvakettale koha, kui see puudub soovitud teabe salvestamiseks.
Hea kogu kellaajal, minu pidevad vastupidavad lugejad, blogid blogid ja lihtsalt kõigi arvutitega seotud armastajad.
Pärast uue kümnenda operatsiooni vabastamist ei pane see kõik. Paljud on harjunud seitsme ja arvuti ressursse see nõuab vähem kui uus operatsioonisüsteem. Vähemalt teeninduspaketid ja neid ei toodeta rohkem kui see kest, need on ikka veel tarkvaraportaalide ametlikul veebisaidil. Seepärast otsustasin ma käesolevas artiklis öelda, kuidas installida Windows 7 värskendusi käsitsi, samuti alternatiivseid meetodeid. Võta!
Käsitsi meetod
See meetod valitses isegi piraatidel. Kõigepealt peate värskenduste allalaadimist alla laadima. Usaldage seda keskuse värskendust. Niisiis, me läheme alustamaja siis sisse kontrollpaneel.
Nüüd liigume sektsiooni Süsteem ja turvalisus. Lihtsalt klõpsake seda vasakpoolse nupuga.


Siis peame sisse lülitama update Center. Clay stringile, mida ma alloleval pildil märkisin.


Vasakpoolsest küljest on stringid, millel on kirjed. Valige parameetri parameetri seadete seaded.


Järgmises aknas valige teine \u200b\u200brida, nagu märkisin allpool Picche'i välja. Siis Zhmem. Okei.


Uuendused algavad Microsofti serveritest. Võtke see pikka aega. Seejärel teavitab süsteem teid selle protsessi lõpus ja saate paigaldada ise.
Klõpsake noolel kella lähedal. Ujub väikese ploki peidetud märkidega. Me peame selle klõpsamiseks vaja.


Ilmub üksikasjaliku teabega aken. See näitab, kui palju värskendusi allalaaditud, millised on nende kaal megabaiti ja nii edasi. Me peame klõpsama paigaldusnupp.


Ilmub edusamme. Me peame ootama paigaldamise lõppu.


Kui kogu protsess on möödas, ilmub nupp, kui klõpsate, millele arvuti läheb taaskäivitamisel. See tähendab, et see taaskäivitatakse.


Offline värskendus
Võib-olla tundub keegi võimatu, kuid Windowsi saab uuendada ja offline režiimi. Kacham siin siit - Programm nimetatakse WSUS offline värskenduseks. Selle installimine, avamine ja konfigureerimine samamoodi nagu allpool toodud picconis.




Kui mõned värskendused on juba seisma, kuid uuemad versioonid tulid välja, eemaldab tarkvara ja ümberkorraldada.


Nüüd Tarkvara teeb ettepaneku kiikumiseks ja uuendada olulist tarkvara operatsioonisüsteemi, need on graafilised moodulid ja pakendid C ++ ja nii edasi.


Pärast me kõik valisime - vajutage lihtsalt nuppu alustama. Pehme hakkab otsima ja hüppama.


Pärast seda, hobuste kataloogi WSUS offline uuendamise programmi, allalaadimise kaust, välja kõik sisu ja lohista peale mobiilmeedia. Näiteks olete lihtsam paigaldada flash-draivi, kui te äkki ei ole internet.
Torrentide kaudu
Kujutleme, see tähendab, et vajadus uuendada süsteemi, kuid samal ajal teete kõike ilma värskendusteta. Selle Kachami jaoks siin siit - kliendi tarkvara. Niipea kui fail käivitatud, klõpsake seda kaks korda.

Vali vene ja klõpsake OK.


Seejärel järgitakse pakettkeelede allalaadimise protsessi.




Ja ka järgmistes ka.


Nüüd ilmub litsentsileping üles. Lugege see ei ole vajalik, klõpsa nupule edasi liikuma või aktsepteerima.
Valige, kus programm on installitud, pange kontrollmärgi rida otsetee loomisega ja minna edasi.


Slip kaks märkeruute ülevalt ja jätkake.


Nüüd hoolikalt! Puhastage DAW-i ettepanekuga määrata mingi tarkvara.


Järgmise aknas lükake samasugune ettepanek tagasi.


Kõik on valmis. Märgistus ilmus töölaual.

Siin siitswing esimene teenusepakett.
Pärast seda avame selle ja vaatame selle liidese.




Paigaldusprotsess läheb.


Pärast kõigi tegevuste täitmist on selline pilt.


See juhtub uuenduste uuendamise ajal tarkvara või süsteemiga. Kui neid ei ole installitud, peate leidma teise allika, uue faili allalaadimise ja korra korrata.
Update kaudu CMD.
Muide, saate lubada värskendusi käsurea kaudu. Tegelikult on see väga lihtne. Tõsi ilma internetita ei sõida. Avage algus ja sisestage stringi käsk CMD.. Seejärel anna meeskonnale - wuaucli / detectnow..


Ma tahan teile anda kasulikke nõuandeid. Operatsioonisüsteemi uuendamine - funktsioon ei ole kohustuslik. Aga see on vajalik selle toota.
- Esiteks mõjutab see kesta kiirust. Ilmselt märganud, et niipea, kui sa installisid süsteemi, kas ta aeglustab? Niisiis parandavad uuendused ja pakenditeenused oluliselt operatsiooni operatsiooni operatsiooni.
- Teiseks on turvavärskendus väga oluline aspekt. Sa ei taha saada häkkerite ohvriks? Seetõttu ei ole võimalik seda hooleta jätta.
Isegi viirusetõrjetarkvara ei suuda sind kaitsta, kui süsteemi sees on auke ja vead, mis annavad ründajatele võimaluse tungida operatsioonisüsteemi ja võtta selle kontrolli all.
Mõnikord juhtub, et infoga paketid on pikad paigaldatud. Ärge närvis ja taaskäivitage arvuti. Kui värskendus on suur, paigaldatakse see pikka aega. Lisaks mõjutab see personaalarvuti sees rauda.
Kui protsessor on nõrk, ja seal on vähe RAM, siis kõik manipulatsioonid sellise masina tehakse kaua.
Mõnikord peate installima turvarežiimis. Selleks taaskäivitage arvuti. Niipea, kui see sisse lülitab, vajutage F8. Ja me näeme seda pilti.


Nüüd vali esimene rida ja oodake kõigi meie operatsioonisüsteemi komponentide programmi. Järgmisena seadke kõik, mida vajate ja taaskäivitage uuesti, et sisestada OS-i standardvorm.
Lisaks uuenduste installimisele saate mitte ainult pildi ketta või flash-draiviga. Selleks on vaja ametlikku Microsofti veebisaiti. See asub aadressi järgi. Me peame minema siin on see leht.


Me langesime allpool ja vaatame seitsmenda akende võti.


Kui klõpsate iga ploki paremale lisateabe ikoonile, näeme me üksikasjalikku kirjeldust kõike, mis on seotud ühe või teise värskendusega. Ma soovitan teil lugeda kõike enne paigaldamist ise. Eriti paigaldamise juhised.


Me klõpsame esimesele värskendusele ja mine sellega lehele. Valige vene keel ja vajutage nuppu lae alla.


Järgmine liides kuvatakse iga selle värskenduspaketi iga komponendi valik. Võite alla laadida kõik korraga, kontrollides kõiki jooni. Või selektiivselt alla laadida konkreetse tarkvara. Soovitan alla laadida kõik korraga. Klõpsake nupul nex.


Kui loete eelmisi õppetunde, teate, et nendega kirjeldatud funktsioonid ei ole versioonide jaoks "starter) ja" Home Basic "Windowsi jaoks saadaval.
Ja kui te võtate arvesse asjaolu, et enamasti need versioonid on eelnevalt paigaldatud arvutitele, hakkasin palju küsimusi vastu võtma - Windows 7 uuendamise?
Muide, te ei saa muretseda, arvutisse salvestatud andmed ei kannata.
Kuid enne praktiliste tegevuste jätkamist lugege artiklit lõpuni ja kui kõik sobib teile, jätkake värskendust.
Kuidas uuendada Windows 7 minutites
Esimene asi, mida teha on teada, kas teil on värskenduste pakett.
Selleks klõpsake nuppu Paremklõpsake ikooni "Arvuti" (töölaual või menüü Start) ja klõpsake "Properties". Avaneb aken, milles esitatakse teie arvuti kohta teave.
Oleme huvitatud esimesest "Windowsi väljaandest", mis näitab operatsioonisüsteemi ja värskenduse paketi versiooni.

Kui teil on pealkiri "Service Pack 1", on kõik hea, saate järgmise elemendi vahele jätta.
Paigaldage Windowsi värskenduste pakett
Me läheme menüüsse Start, otsinguribasse, tippige "Windows Update" ja klõpsake seda.

Avatud akna vasakul menüüs valige "Värskenduste otsing"


Aga ma arvan, et sa toime tulla, selles pole midagi raske. Pärast otsingu lõpetamist saate lihtsalt vajutada nuppu "Installi värskendused" ja korrake seda protsessi, kuni teil on sama aken (vt eespool).
Või saate avada leitud värskenduste loendi, leida ja märkida ainult "Update Pack 1 (SP1) Windows 7", klõpsake "OK" ja "Paigalda uuendused".
Oodake, kuni installimine on arvuti lõpule viidud ja taaskäivitage. Siis mine tagasi arvuti omadustega ja vaadake, kas pealkirja "Service Pack 1" ilmus. Kui ei, jätkake värskenduste paigaldamist.
Nüüd peate alla laadima ja installima üleminekunõunik, määrab see, kas teie arvuti suudab minna järgmisele versioonile.
Käivita nõustaja ja alustage kontrolli.

Kui kõik on hästi ja uuendatakse, saate sellest otseselt liikuda.

Alustamine Windows 7
Kõigepealt tuleb klahvide generaatori allalaadimine
Muide, ma alla laadisin selle erinevatest kohtadest ja käivitasin, et minu viirusetõrje hakkas vanduma, kuid ma ikka näen ikka veel puhtana, soovitan teile.
Nüüd mine "Start\u003e kõik programmid" ja leidke ja käivitage "Windows Anytime Upgrade" ülaosas.
Valige teine \u200b\u200belement "Sisestage värskendusvõtme"

Avaneb akna sisendväljaga

Nüüd ma alustan allalaaditud võtme generaatorit.

See esitab kolm versiooni:
- Omatehtud laiendatud
- Professionaalne
- Maksimaalne
Vastas iga on "genereerida" nupud klõpsates, mis sa saad võtme uuendamise versiooni või teise.

Ma soovitan teil mitte hüpata algsest versioonist kohe maksimaalseks, kuid ajakohastatakse järjekorras!
Me sisestame vastuvõetud klahvi igal ajal uuendamise programmi väljale ja klõpsake "Next".
Kui võti ei läbinud, siis klõpsa teisel genereerida nuppu ja proovige uuesti.
Seejärel aktsepteerida litsentsitingimusi

Vajuta "Update"

Ootame värskenduse lõppu, mille järel arvuti taaskäivitatakse.

Kui kõik juhtus täpselt, õnnitlen teid, olete Windowsi edukalt uuendatud!
Aktiveerimise kontroll pärast Windows 7 värskendust
Pärast värskendamist kontrollige Windowsi aktiveerimist! Tehke see väga lihtne, mine arvuti omadustesse ja vaadake allosas olevat aktivatsiooni olekut.
Kui on kirjutatud, et aktiveerimine on tehtud, on kõik suur!

Märge!
Kui pärast uuendamist "Professional" versioonile näitate, et see jääb 3 päeva, seejärel uuendage maksimaalsele ", kõige sagedamini see on piisav!
Kui "Maksimaalne" on ka loendur, siis kasutage aktivaatori.
Lülitage Internet välja ja käivitage fail "w7lxe.exe", oodake paar sekundit, pärast seda, kui arvuti käivitab taaskäivitamise, mille jooksul peaks must ekraan ilmuma süsteemi valikuga, vajutage lihtsalt aktivaatorisse "Enter" Tehke kõik, mida vajate ja taaskäivitage arvuti uuesti, pärast seda peaks aktiveerimine olema järjekorras!
Oluline!
See värskendusmeetod on ebaseaduslik, nii et kasutage seda ainult koduarvuti uuendamiseks! Sellise operatsioonisüsteemi kasutamine kontorites toob kaasa vastutuse!
Iga operatsioonisüsteem, samuti tarkvaratooted, mõne aja pärast, pärast paigaldamist tuleks ajakohastada. Uuendused on saadaval:
- eliminatsioon turvasüsteemis;
- kooskõla tagamine turule ilmunud arvutite uute komponentidega;
- programmi koodi optimeerimine;
- kogu süsteemi toimimise parandamine;
Kui Windows Update Center on lubatud ja mõned süsteemi tarkvara komponendid, mis on seotud värskendusteenus, tuleb ajakohastada töötada, siis need värskendused tuleb paigaldada enne kontrollimist, allalaadimist ja paigaldamist kõik muud uuendused. Need kohustuslikud uuendused õiged vead, samuti parandada parandusi ja toetada ühilduvust Microsoft Servers toetab teenuse toimimist. Kui värskendusteenus on keelatud, on operatsioonisüsteemi värskendusi võimatu saada.
Uuendused on lisandmoodulid tarkvara jaoks, mis on ette nähtud probleemide vältimiseks või kõrvaldamiseks ning arvuti jõudluse parandamiseks. Windowsi turvavärskendused aitavad kaasa uute ja olemasolevate konfidentsiaalsuse ohtude kaitsele ja jätkusuutliku arvuti jõudlusele. Optimaalne viis turvavärskenduste saamiseks on võimaldada automaatse Windowsi värskenduse lubamist ja alati kursis viimaste julgeolekuküsimustega ja pakkuda operatsioonisüsteemi teie ohutuse eest hoolitsemiseks. See artikkel arutatakse täpselt Windows Update Center.
Soovitatav on arvuti värskendada nii tihti kui võimalik. Sellisel juhul kasutab automaatse värskenduse kasutamist Windowsi operatsioonisüsteemi uusi värskendusi niipea, kui need muutuvad kättesaadavaks. Kui te ei paigalda värskendusi, võib arvuti suhtes kohaldada ohutuse riski või soovimatuid soovimatuid probleeme Windowsis või programmides võivad tekkida. Iga päev üha rohkem uusi pahavararakendusi, mis kasutavad Windowsi haavatavusi ja muud tarkvara kahjustusi ja pääseda arvuti ja andmete kättesaadavus. Windowsi uuendused ja muu tarkvara võimaldavad kõrvaldada haavatavuste varsti pärast nende avastamist. Kui te jätkate värskenduste paigaldamist, võib arvuti selliste ohtude suhtes haavatavaks muutuda.
Microsofti tarkvara uuendused ja tarkvara Microsofti toodete jaoks on tugiteenuse tasuta pakkumine, nii et te ei saa muretseda selle pärast, et teie süsteemi usaldusväärsuse tagamiseks lisatasu eest tasutakse lisatasu. Et teada saada, kas teised tarkvarauuendused on tasuta, vaadake sobivat kirjastajat või tootjat. Erinevate programmide värskenduste allalaadimisel ja installimisel sõltuvalt Interneti-ühenduse tüübist võib standarditasu nõuda kohalike või kaugteenuste eest, samuti Interneti kasutamist. Tulenevalt asjaolust, et värskendused kehtivad Windowsile ja installitud arvutiprogrammidele, olenemata sellest, kes neid kasutavad pärast värskenduste paigaldamist, on need kõigi arvuti kasutajatele kättesaadavad.
Kõik uuendused on jagatud: oluline, soovitatav, valikuline ja põhiline. Järgnevalt kirjeldatakse:
- Olulised uuendused annavad ohutuse, konfidentsiaalsuse ja usaldusväärsuse olulisi eeliseid. Need tuleks paigaldada kohe niipea, kui need on kättesaadavad ja neid saab automaatselt paigaldada "Windows Update Center".
- Soovitatavad uuendused võivad kõrvaldada vähem olulisi probleeme või kasutada arvuti kasutamist mugavamaks. Kuigi need uuendused ei ole mõeldud materiaalsete puuduste kõrvaldamiseks arvutis või Windows tarkvaras, nende paigaldus võib kaasa tuua märkimisväärseid parandusi. Neid saab automaatselt paigaldada.
- Valikulisi värskendusi sisaldavad värskendusi, draivereid või uut Microsofti tarkvara, mis muudab arvuti kasutamise mugavamaks. Neid saab paigaldada ainult käsitsi.
- Kõiki värskendusi võib seostada teiste uuendustega, mis ei kuulu olulistes, soovitatud või valikulistes uuendustes.
Sõltuvalt uuendamise tüübist "Windows Update Center" Pakutakse järgmisi funktsioone.
- Turvavärskendused. See on avalikult hajutatud teatavate toodete haavatavuste parandused. Tugevused erinevad raskusastme tasemel ja on märgitud Microsofti ohutuse bülletäänis kriitilise tähtsusega, keskmise või madala oluliseks.
- Kriitilised uuendused. See on avalikult jaotatud parandusi teatud probleemide jaoks, mis on seotud kriitiliste turvavigadega.
- Uuenda pakette. Testitud tarkvarakomplektid, mis hõlmavad parandusi, turvalisuse värskendusi, kriitilisi ja korrapäraseid värskendusi ning sisemiste katsetamise ajal tuvastatud täiendavaid parandusi pärast toote vabastamist. Update paketid võivad sisaldada väikese hulga muutusi projekteerimise või funktsioonide poolt taotletud kasutajate poolt.
Tutvumine Windows Update Center "
"Windows Update Center" Te saate avada järgmistel viisidel:
- Klõpsake nupul "Start" Menüü avamiseks avage "Kontrollpaneel" Juhtpaneeli komponentide loendist valige "Windows Update Center";
- Klõpsake nupul "Start" Menüü avamiseks avage "Kõik programmid" Ja loendist valige "Windows Update Center";
- Klõpsake nupul "Start" Menüü avamiseks otsinguväljale või sisestage wuapp.exe. Ja avage taotlus leitud tulemustes.
Samuti saate luua ikooni ja paigutada selle töölauale. Selleks tehkem järgmist:
- Töölaual klõpsa paremale nupule Kontekstimenüü kuvamiseks. Kontekstimenüüs valige käsk "Loo", ja siis "Silt".
- Valdkonnas "Määrake objekti asukoht" Sisenema cMD / C wuapp.exe ja vajutage "Edasi";
- Nimetage otsetee "Windows Update Center" ja klõpsake nuppu Sisse "Valmis";
- Mine objekti omadustele ja rippmenüüst "Aken" Valima "Valtsitud ikoonile";
- Klõpsake nupul "Muuda ikooni" ja valdkonnas "Otsi ikoonid järgmises failis" Sisenema % Systemroot% System32 \\ Wuclitux.dll;
- Klõpsutama "OKEI".
Esimene ekraanipildi kuvab Windowsi värskenduse dialoogi:
Värskenduste kontrollimine
Värskenduste kontrollimiseks peate tegema järgmist:

Nagu eelmisel pildil on näha, võib kuvada nii olulisi kui ka valikulisi värskendusi. Kui teil on ainult valikulisi värskendusi "Paigalda värskendused" Ei kuvata, peate valima üksuse "Valikulisi värskendusi: HH PC. Saadaval »kus XX on täiendavate muudatuste arv. Seejärel klõpsa nupule "OKEI". Olulised uuendused aitavad parandada Windowsi turvalisust ja kogu arvutit ning need peavad olema paigaldatud. Valikulisi värskendusi esindavad kõige sagedamini seadme draiverite või programmide värskendusi, millel ei ole olulist mõju nende tööle. Saate installida valikuliste draiveri värskendusi, kui uued funktsioonid ilmusid (näiteks täiendavad keeled) või kui olemasolevad draiverid või programmid töötavad ebastabiilsena.
Saate määrata värskenduse kontrolli sageduse. Kasutades järgmise tweak, saate määrata ajavahemikke kella vahel otsingu kättesaadavate värskenduste. Tõsi ooteaeg määratakse lahutamisega 0 kuni 20 protsenti määratud ajast. Näiteks kui see poliitika on määratletud 20 tunni jooksul, kontrollib kõik kliendid, kellele see poliitika kehtib, kontrollitakse uuenduste kättesaadavust 16-20 tunni järel.
Windowsi registri redaktori versioon 5.00 "AvastamineFrequolynableS" \u003d DWORD: 00000001 "Avastamisandmed" \u003d DWORD: 00000014
Muude Microsofti toodete värskenduste saamine
Samaaegselt operatsioonisüsteemi uuendustega saate saada ka teiste Microsoft Corporation programmide värskendusi, sealhulgas Microsoft Office'i värskendusi, samuti uute Microsofti tarkvara teateid. Selleks, et Update Center teavitab värskenduste välimusest teiste programmide värskenduste väljanägemisest, peate tegema järgmist. Vasakul piirkonnas "Windows Update Center" Valima "Seaded". Seejärel kontrollige Microsofti värskenduse osas kasti "Windowsi uuendamisel pakuvad Microsofti värskendused ja kontrollige uue valikulise Microsofti tarkvara kättesaadavust." Kui Windows on juba Windowsi värskenduste automaatseks saamiseks kasutatud "Microsoft Update Center"Update Center avab automaatselt ja kuvab värskenduse oleku.
Juhul, kui märkeruut eemaldatakse, siis selle valiku parameetrite järgneva käivitamise seadistuses ei ole. Selle võimaluse tegemiseks on vaja teha järgmised sammud:

Pärast seda pakub valik "Windowsi uuendamisel" Värskendusi Microsofti toodete jaoks ja kontrollige Windowsi värskendusseadete seadetes uue valikulise Microsofti tarkvara "Tagasi.
Mõned programmid, näiteks viirusetõrjeprogrammide ja nuhkvara tuvastamise programmid sisaldavad linki, mis võimaldab teil kontrollida värskendusi, samas kui programmis ise või nad pakuvad liitumisteenuseid ja teateid uute värskenduste kättesaadavuse kohta. Kõigepealt soovitatakse kontrollida turvalisuse programmide värskenduste kättesaadavust, samuti kõige sagedamini kasutatavate programmide ja seadmete kättesaadavust.
Värskenduste installimise meetodi valimine
Microsoft pakub kasutajale värskenduste installimist. Windows 7 operatsioonisüsteemis ja Windows Vista operatsioonisüsteemis on neli režiimi. Uuenduste installimise meetodi muutmiseks peate avama "Windows Update Center", vasakul alal valida "Seaded" ja dialoogis rippmenüüst "Olulised uuendused" Vali viis, mis sulle kõige sobitab.
Värskenduste paigaldamise meetodid:
Paigaldage värskendused automaatselt
Selleks, et Windows installida olulisi uuendusi, kui need muutuvad kättesaadavaks, peaks automaatne värskendus olema lubatud. Olulised uuendused annavad olulisi eeliseid, nagu turvalisus ja usaldusväärsus. Samuti saate Windowsi seadistada soovitatavate värskenduste automaatseks installimiseks, mis võimaldavad teil kõrvaldada vähem olulisi probleeme ja suurendada arvuti töötamise tõhusust. Valikulisi värskendusi ei laadita ja neid ei ole automaatselt paigaldatud.
Kui automaatset värskendust ei kaasata, peaksite regulaarselt kontrollima uute värskenduste kättesaadavust.
Kui automaatrežiim on valitud, vaikimisi värskendusi paigaldatakse kell 3:00. Kui arvuti lülitatakse määratud ajal välja lülitatud, saate enne selle väljalülitamist värskendusi installida. Kui arvuti on power säästmise režiimis määratud ajal (Sleep režiim) ja on ühendatud toiteallikaga, kuvatakse Windows selle unerežiimist, mis on piisavalt värskenduste paigaldamiseks piisava aja jooksul. Siiski, kui arvuti töötab akust, Windows ei paigalda värskendusi. Selle asemel püüavad aknad neid järgmise planeeritud paigalduse ajal asutada.
Kasutades järgmise registri seadistuse, saate määrata, kas "Windows Update Center" Kasutage Windows Power Management funktsioone, et automaatselt kuvada süsteemi talveunest, kui on olemas uuendused planeeritud paigaldamiseks. Windows Update Center tagastab süsteemi automaatselt tavalisse režiimi ainult siis, kui see on konfigureeritud uuendatud värskenduste automaatseks installimiseks. Kui süsteem on talveunerežiimis, kui planeeritud paigaldusaeg tuleb, ja seal on värskendusi rakendatavaid värskendusi "Windows Update Center" See kasutab Windowsi võimsuse juhtimist süsteemi automaatseks ärkamiseks ja värskenduste paigaldamiseks.
Süsteemi ei kuvata talveunest, kui installimisel ei ole värskendusi. Kui süsteem töötab patareidest, kui "Windows Update Center" Kuvab selle talveunest, värskendusi ei paigaldata ja süsteem naaseb automaatselt 2 minuti pärast talveunerežiimi.
Windowsi registri redaktori versioon 5.00 "AUPOWERMANAGEMENT" \u003d DWORD: 00000001
Windowsi uuenduste automaatse paigaldamise määramiseks teha järgmist:
- Avama "Windows Update Center", vasakul alal valida "Seaded";
- Dialoogis "Windowsi värskenduste installimiseks valige viis" rippmenüüst "Olulised uuendused" Valige režiim;
- Rippmenüüst "Paigalda värskendused" Valige teile sobiv aeg:

Või ära registri TV:
Windowsi registri redaktori versioon 5.00 "ScheduledInstallipäev" \u003d DWORD: 00000002 "ScheduledInstallTime" \u003d DWORD: 00000008
kui parameeter Planeeritudinstallyday. Vastutab nädalapäeva ja parameetri eest Planeeritudinstallimine. - värskenduste paigaldamise ajal.
Kui automaatse värskenduse konfigureeritakse, ei ole vaja võrgus värskendusi otsida, lisaks võite olla kindel, et olulised vead ei ole puudu. Windows kontrollib automaatselt arvuti viimaste värskenduste kättesaadavust. Sõltuvalt Windows Update Settings on valitud Windows saab installida värskendusi automaatselt või ainult teavitada neid.
Samuti saate määrata, kas automaatse värskendusteenus seab mõned värskendused ilma Windowsi teenuste katkestamata ja ilma Windowsi rebootita. Kui rakendate järgmist registri seadistust, installige automaatse värskenduse teenus selliste värskenduste kohe, kui need on paigaldatud ja valmis installimiseks valmis.
Windowsi registri redaktori versioon 5.00 "AutoinstallMinorupdates" \u003d DWORD: 00000001
Laadige alla värskenduste alla, kuid minu poolt aktsepteeritud installimise otsustamine
Kui valite selle režiimi, laaditakse värskendused automaatselt, kuid saate installiotsuse. Pärast selle Windowsi režiimi valimist tuvastab ta internetiühendust ja kasutab seda veebisaidilt värskenduste automaatseks allalaadimiseks. "Windows Update Center" Or. Allalaadimise ajal ilmub tegumiriba tegumiribal vastav ikoon. Pärast allalaadimise lõpetamist ilmub teatepiirkonnale vastav sõnum. Pärast sõnumi ilmumist peate klõpsama komponendi ikoonil hiire vasakut nuppu. "Windows Update Center" või sõnumi tekstis. Laetud värskenduste installimise keeldumiseks klõpsa nupule. "Veel" Ja tühjendage märkeruut asjakohase värskenduse kõrval. Valitud värskenduste paigaldamine klõpsake "Installi". Samuti saate Windowsi seadistada soovitatavate värskenduste automaatseks installimiseks, mis võimaldavad teil kõrvaldada vähem olulisi probleeme ja suurendada arvuti töötamise tõhusust. Valikulisi värskendusi ei laadita ja neid ei ole paigaldatud.
Otsi värskendusi, kuid minu poolt aktsepteeritud otsus allalaadimise ja installimise otsus
See meetod on mugav kogenud kasutajatele, kes järgivad värskendusi ja installige need valikuliselt. Windows tuvastab internetiühenduse olemasolu ja kasutab seda veebisaidi värskenduste otsimiseks. "Windows Update Center" või veebisaidil Microsoft Update Center. Kui nõutav värskendus on leitud, ilmub tegumiribal sõnum ja komponendi ikoon. "Windows Update Center".

Leitud värskenduste vaatamiseks klõpsake ikooni ikoonil või sõnumis. Allalaadimise konkreetse värskenduse allalaadimine, peate eemaldama selle kõrval asuva märkeruut. "Valige installimise värskendused"Nagu on näidatud järgmises ekraanipiltides.
Valitud värskenduste allalaadimiseks klõpsake nuppu "OKEI"Ja siis dialoogis "Windows Update Center" Vajadus nupule klõpsata "Paigalda värskendused". Vahetult pärast nuppu Update Settings nuppu, Windows Update Center alustab allalaadimist valitud uuendused.
Komponendi ikooni laadimise protsessis "Automaatne värskendus" Peida tegumiriba ja liigub teavitusala. Kui toote hiirekursorit sellele, ilmub allalaadimise olekuteade. Pärast värskenduste laadimist loob süsteem taaskasutamise punkti juhul, kui värskendused toovad kaasa süsteemi kokkuvarisemise või suutma värskenduste paigaldamiseks tagasi pöörduda.
Kui taastamispunkt on loodud, käivitab värskenduskeskus allalaaditud uuenduste paigaldamise.
Pärast allalaadimise lõpetamist ilmub teate ala, mis värskendused on paigaldamiseks valmis.
Ärge kontrollige kättesaadavust
Samuti valige värskenduste installimise meetod, mida saate kasutada registri tweak, mille nimekiri on näidatud allpool:
Windowsi registri redaktori versioon 5.00 "AUOPTIONS" \u003d DWORD: 00000002
kui parameeter AUPTIONS. Vastutab uuenduste paigaldamise meetodi eest. Vali režiimi valimiseks "Paigaldage värskendused automaatselt" Parameetri väärtus peab olema režiimi jaoks täpsustatud 00000004 "Uuenduste allalaadimine, kuid minu poolt installi otsustamine on vastu võtnud" Te peate määrama väärtuse 00000003, et valida "Otsi värskendusi, kuid minu poolt aktsepteeritud otsuse allalaadimise ja installimise otsus." Väärtus peaks olema võrdne 00000002 ja "Ärge kontrollige värskenduste kättesaadavust" - väärtus 00000001.
Käsitsi uuenduste paigaldamine
Uuendused, et operatsioonisüsteemi koormused Microsoft Update Server asub% Systemroot% SOFTFDIRBOUNTi allalaadimise kausta kujul * Juhul kui soovite seadistada kõik uuendused käsitsi režiimis, enamikul juhtudel see kaust ei vaja seda kausta. Kuid mõnikord peate installima kabiinite failidest värskendused. Selleks saate kasutada väikese Bat-faili, millist nimekirja kuvatakse allpool:
@ECHO OFF SETLOCAL SET "TEMPDIR \u003d CABTMP" SET "Logi \u003d log.txt" Mkdir "% Tempdir%" jaoks %% i sisse (* .cab) "&& Echo \u003e\u003e"% Log %% "% aeg: ~ 0, -3% ^\u003e ^\u003e %% I" laiendamine - OK || ECHO \u003e\u003e "% Log %%"% aeg: ~ 0, -3% ^\u003e ^\u003e "%% I" Paisuparandus - ebaõnnestumine Echo - - - - - - - - - - - - - - - - - - kaja ECHO \u003e\u003e "% log%"% aeg: ~ 0, -3% ^\u003e ^\u003e %% I "installimine - OK || ECHO \u003e\u003e"% Log% "% aeg: ~ 0, -3% ^\u003e ^\u003e "%% I" Paigaldamine - Fail Del / F / s / Q "% Tempdir%") RD / S / Q "% Tempdir%" kaja - - - - - - - - - - - - - - - - - - - - - - ECHO logifail loodud% log% Echo süsteemi logi võib leida% Windir% logs \\ t cbs \\ t cbs \\ t
See on piisav ainult selleks, et panna see Bat-faili samasse kataloogi, kus kabiini faili uuendatakse ja käivitada seda täita. Uuendamise lõpuleviimiseks peate alles paigaldamise paigaldamise ajal vajutage ainult klahvi. Logifail on loodud praeguses kataloogis, kus näete, milliseid värskendusi kabiinide failidest on paigaldatud.
Taaskäivitage pärast värskenduste installimist
Pärast mõningate oluliste uuenduste paigaldamist peate arvuti taaskäivitama. Näiteks enne värskenduste kättesaadavuse kontrollimist peate installima teenuse värskenduse "Windows Update Center". Selliseid uuendusi ei saa installida, kui Windows töötab, nii et värskendamise protsessi lõpuleviimiseks peate salvestama faile, sulgege kõik avatud programmid ja taaskäivitage arvuti. Kui installite selle värskenduse ja avage uuesti "Windows Update Center"Siis isegi lingi vajutamine "Otsi värskendusi" Asub vasakpoolses piirkonnas, näeme veel järgmist dialoogi sisu:
Ka pärast selliste värskenduste paigaldamist teate, mis näitab, et kuvatakse värskenduste paigaldamise lõpetamiseks arvuti taaskäivitamiseks.

Ooteperiood enne uue kutse käivitamist ajakava taaskäivitamisel saate vahetada rippmenüüst, samuti registri näpuringut. Kui see parameeter on välja lülitatud või täpsustatud, kasutatakse standardse intervalli 10 minutit (selles näites - 30 minutit):
Windowsi registri redaktori versioon 5.00 "RebootRelanchAunchTuutenabled" \u003d DWORD: 00000001 "rebootrelanchime" \u003d DWORD: 0000001E
Järgnev registri TWE skoor võimaldab teil enne planeeritud taaskäivitamise tegemist määrata automaatse värskenduse teenuse ooteaega. Selle näpunäite väärtuse täpsustamisel viiakse planeeritud taaskäivitamine läbi teatud arvu minutit pärast paigaldamise lõpetamist. Kui see parameeter on keelatud või ei ole määratud, kasutatakse 15 minuti jooksul standardse ootervallika.
Windowsi registri redaktori versioon 5.00 "RebootWarningTuule" \u003d DWORD: 00000019 "RebootWarningTuutenabled" \u003d DWORD: 00000001
Samuti saate selle teha nii, et automaatse värskenduse teenus ei taaskäivita automaatselt arvuti ajal planeeritud paigaldamise ajal, kui olete sisse logitud. Selle asemel teavitab kasutaja vajadust arvuti taaskäivitamiseks. Seda saab teha järgmise registri näpiku abil:
Windowsi registri redaktori versioon 5.00 "noautorebootwithloggedonusers" \u003d DWORD: 00000002
Kui installimisel on värskendusi, ilmub Windowsi lõpetamise nupul Shieldi ikoon, mida saab näha järgmises ekraanipiltides.
Järgmine registri säte võimaldab teil määrata, kas parameeter kuvatakse dialoogiboksis "Shipping Windows". Kui rakendate seda näpurit, siis parameeter "Paigalda värskendused ja täielik töö" Dialoogiboksis ei kuvata "Shipping Windows" Menüü valimisel "Start" Meeskonnad "Töö lõpetamine"Isegi kui paigaldamiseks on olemas värskendusi.
Windowsi registri redaktori versioon 5.00 "noaushuTuTutodoption" \u003d DWORD: 00000001
Tavaliselt, kui te ei kasuta eelmist registrit tweak, parameeter "Paigalda värskendused ja täielik töö" Valides vaikimisi dialoogiboksis "Shipping Windows" Menüü valimisel "Start" Meeskonnad "Töö lõpetamine"Kui paigaldamiseks on olemas värskendusi. Aga järgmise tweakiga dialoogiboksis "Shipping Windows" Vaikimisi kuvatakse parameeter, mis on valitud viimase seiskamise (jne) ajal, sõltumata parameetri kättesaadavusest "Paigalda värskendused ja täielik töö" loendis.
Windowsi registri redaktori versioon 5.00 "NOAAASDEFAULTHUTHUTOWNOTION" \u003d DWORD: 00000001
Kohe pärast arvuti käivitamist juhul "Windows Update Center" Ma ei alustanud planeeritud seadistamist, eelnevalt vahelejäänud paigaldus toimub kohe. Saate määrata minutite arvu pärast arvuti käivitamist eelnevalt vastamata planeeritud paigaldamise tegemiseks. Seda saab teha järgmise registri tweak abil (antud juhul paigaldatakse 15 minutit):
Windowsi registri redaktori versioon 5.00 "ReschedulewaitTimitelefoni" \u003d DWORD: 00000001 "Reschedulewaittime" \u003d DWORD: 0000000F
Järeldus
Käesolevas artiklis käsitletakse operatsioonisüsteemi standardkomponenti - Windows Update Center, mis on ette nähtud probleemide vältimiseks või kõrvaldamiseks ja arvuti parandamiseks. Arvuti värskenduste installimise viisid ja mõned värskenduskeskuse toimimise eest vastutavad seaded loetakse. Artikli järgmine osa kaalub juhtide värskenduste, tarkvara teadete ja programmide allkirjade ja Microsofti turvalisuse essentsiaalsete installimist viirusetõrje tarkvara vaatamiseks, vaadake oma arvutisse installitud värskenduste logi ja kustutamist.