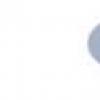Fondi muutmine Windowsis 7. Me muudame fondi suurust "seitsmest. Fondi väärtuse muutmine kõigile Windowsi objektidele
Ei sobi teie arvutile fondi suurusele? Sa pead pingutama oma silmad lugemiseks ekraanilt või vastupidi - ma tahaksin teha tähed väiksemaks? Kui te ei tea, kuidas muuta fondisuurust arvutisse, see materjal õpetab teile, kuidas teha teksti sisu monitori ekraanil oma silmad.
Windowsi operatsioonisüsteemis on fondi suuruse suurendamiseks või vähendamiseks kaks põhilisi meetodeid:
- Selle suuruse muutmine ainult teatud programmides.
- Selle suuruse muutmine on kogu maailmas.
Esimene meetod sobib nende programmide suuruse muutmiseks, mida kasutaja kõige sagedamini kasutab, muutmata liidese elementide fonte. Näiteks suureneb või väheneb teksti suuruse suurus aknas või tekstiredaktoris, s.o. Ainult põhisisu muutmine.
Teine meetod muudab fondi suurust kogu operatsioonisüsteemis kogu maailmas, suurendades või vähendades kasutajaliidese elementide allkirja, kausta nimesid ja faile, menüüelemente ja alammenüü, programmi Windowsi tekstisisaldust jne. Mõtle rohkem teavet, kuidas need kaks võimalust tööd teha.
Paljudes programmides saab teksti suurust kiiresti suurendada või vähendada hiire ratta kerimisega kinnitatud klahviga. Ctrl. Ratta kerimine iseendast suurendame teksti suurust ja end - vähendades. Võtme vajutades saate kasutada ainult klaviatuuri. Ctrl ja vajutades + või - digitaalsel klaviatuuriüksuses, mis asub paremal (mitte kõigis programmides).
Seega saate teksti suuruse suurendada või vähendada näiteks brauseris või Microsoft Wordis.
Tuleb märkida, et sel viisil muudame teksti suurust, täpsustame selle suurenemise või vähenemise suurendamiseni. Fondi suurus ise ei muutu. Lihtsamalt öelge, me tahame teksti läheneda või eemaldada tekst ilma selle struktuuri ja disaini muutmata.
Näiteks, kui tekst on diareeritud 14 punkti fontide järgi, siis jääb see 14 punkti, kuid ulatus varieerub suurenema või vähenema algsest 100% -st.

Scaling on kasulik, kui saidid tulevad väga väikese tekstiga ja see on vaja kiiresti suurendada, ilma et minna brauseri seadetele. Või redigeerite sõnafaili, mille tekst on font 11 punktiga, mis muudab teie silmad. Fontide suuruse muutus võib kaasa tuua disaini soovimatu katkestuse, kuid see ei juhtu, kui see on skaleeritav. Suurendades skaala (näiteks kuni 130%), saate teksti ohutult valitseda ilma silmadeta ilma silmade koormuseta, ilma selle struktuuri rikkumise oht ja ilma faili suurust muutmata.
Mõned programmid mäletavad seatud skaala ja naasta algse olekusse faili avamisel või saidi külastamisel, millele tekst on suurenenud või vähendatud, kasutage uuesti kombinatsiooni Ctrl+ Hiire rattad Või programmi menüü skaala muutmine.

Nüüd räägime, kuidas muuta fondi suurust programmides.
Reeglina iga programmi töötamiseks teksti või näidikud õpikutega on seaded, mis võimaldavad teil muuta fondi väärtust. Mõtle seda toimingut Microsoft Word Texti redaktori näitel.
Uue dokumendi loomisel valige tööriistaribal soovitud fondi suurus, valides selle rippmenüüst või vajutades nuppu " Suurenda suurust"või" Vähendama».

Olemasoleva dokumendi redigeerimisel valige kõik tekstiklahvi kombinatsioon Ctrl+ A. Ja muuta fondi samamoodi.
Kui kasutate sisseehitatud Notepadi programmi, siis mine menüüsse FOMAT\u003e Font Ja valige soovitud suurus, pealkiri ja fondi tüüp.

Sõltuvalt kasutatavast programmist võivad need parameetrid olla seadete erinevates kohtades. Tavaliselt muudavad tarkvara arendajad liidese intuitiivseks ja kergesti kohandatavaks ning reeglina ei ole nende seadete leidmine raske leida.
Fondi suuruse muutmiseks kõigis arvuti kasutajaliidese üksustes peate tegema järgmist:
Windows 7.

Finisem seadistuse jaoks klõpsake alajao vasakul paanil " Ekraan»Menüüs" Muu fondi suurus"Kus valige Muuda skaala, klõpsake nuppu Muuda skaala Okei Ja käivitada punkt 4.

Windows 10.
Parim viis operatsioonisüsteemi versiooni jaoks on tasuta utiliidi kasutamine, mis alla kuulub ametlikule saidile. Utiliit võimaldab teil määrata kasutussüsteemi liidese individuaalsete elementide fondi suurus ja salvestada praegused seaded eraldi failiks järgnevaks taastumiseks.

Kuigi programmi ja inglise keele keel, kuid see välja selgitada lihtsalt:
- Pealkirja baar - akna päis;
- Menüü - Programmi menüü (kontekstimenüü);
- Sõnumi kast - Sõnumi aken;
- Palettide pealkiri - paneeli pealkirjad;
- Ikoon - kirjed ikoonide all;
- TOOLTIP - Näpunäited.
Valige soovitud element ja tehke fondi suuruse seadistus mobiilse osuti kasutamiseks. Kasti kasti " Julge."Me paneme kaubamärgi, kui teil on vaja kohandatud tekstis rasvata.
Pärast lõpetamist klõpsates " Rakendama»Muudatuste kinnitamiseks.
Jaga.
Windows 7-l on suur hulk tööriistu maksimaalse mugavuse ja individuaalsuse loomiseks. Fontide muutus ei ole erand, see artikkel selgitatakse.
Esimene viis fondi muutmiseks
Tee see on üsna lihtne, kuid see nõuab palju hoolt. Kõigepealt klõpsake töölaual vaba ruumi, valige kontekstimenüüs sektsioon "Isikupärastamine". Lisaks sellele sektsioonile sisse lülitamisel valige joon "Akna värv". Ja pärast linki klõpsamist "Lisad. Registreerimisparameetrid ». Ja nii avasime menüü "Värv ja välimus akna"Nüüd, selleks, et valida font, vajate "element" aken, et leida elemendi "ikoon". Ja nüüd valige "font", valige kõik meeldivad fondid. Ka seda saab teha "Paksuke" või "Skim". Seadete salvestamiseks klõpsake nuppu "Rakenda" ja "OKEI". Seega saate valida kõigi ekraani kirjete jaoks fondi.Teisel viisil
Rohkem koolitatud kasutajate jaoks on veel üks meetod. Järgige kirjalikke juhiseid ja saate hõlpsasti muuta fonti:- Avage toimetaja, selle reas, käivitage regedit ja vajutage Enter;
- Vasakul aknas avab kohe Currentversioni kausta, milles leiate fontsubsticute.
- Avage klahvid "MS Shell DL" ja "MS Shell DL 2" ja kirjutage nimed fonte, mis sulle meeldib rohkem, pärast mida me klõpsame OK.
Väljund
See on kõik nüüd sa tead, kuidas uuendada oma operatsioonisüsteemi veidi kuidas muuta fondi Windows 7 arvutis. Tehke kõik hoolikalt, et kogemata ei kustuta soovitud komponente.Tere kõigile! Hiljuti tuli oma tütrest loobuma. Varsti postitan sellel korral video video. Ja täna ma ütlen teile, kuidas muuta Windows 7 fondi arvutis. Siin olete just sama ja teada vastuse sellele küsimusele. Ja ma tahaksin kohe küsida, kas artikkel on teile kasulik - peab, klõpsake sotsiaalsete võrgustike nuppudele. Ette tänades! Noh, nüüd lähme meie artiklile.
Keegi tähelepanu, sõbrad! Hiljuti hakkasin Forexis väikese sissetuleku saama, mida ma teile soovitan. Et tutvuda kõik osad, lihtsalt minna läbi selle link http://fxeuroclub.ru/ ja kui on küsimusi - kirjuta mulle posti.
Vaikimisi pakub Windows 7 standardset fondi. Kui ta teile ei sobi, saab seda muuta erinevalt.
Kui kasutasite teise süsteemi kasutamiseks, siis "Windows 7" font ei pruugi teile tuttav. Fondi muutmisel ei ole erilisi raskusi. Mugavuse ja mugavuste jaoks saate süsteemi kohandada, olles omandanud mitmeid lihtsaid fondi muutmise meetodeid.
Fondi muutmiseks tehke järgmisi etappe:
- Avab kontekstimenüü paremklõpsuga, vajutades peamist töölaua akna.
- "Ekraani eraldusvõime" elemendi valimine ja hiljem tekst ja muud elemendid rohkem või vähem. "
- Fondi suuruse valimine. Saate luua oma skaala, vajutades "Muu fondi suurus". Te peate sisestama väärtus saja kuni viissada protsenti ja klõpsake "Rakenda".
- Valige Valikud seadete rakendamiseks, nüüd või järgmise käivitamise ajal. Esimese valiku valimisel sulgevad kõik aknad süsteemi.
Kuidas muuta Windows 7 fondi arvutis? Uus font
Süsteemi jaoks ette nähtud fondid ei pruugi teie poole pöörduda, nii et saate oma süsteemile sobivat fondi laadida internetist.
Fontide seadmine Internetist tehke järgmist:
- Pärast faili allalaadimist avage oma kontekstimenüü hiire parema nupuga.
- Vajuta "Set".
- Fontide eelvaade on võimalik. Selleks peate klõpsama seda hiire vasaku nupuga.
On veel üks mugavam viis juhul, kui laadite rohkem kui ühe fondi. Fontide failide edastamine kausta C: WindowsFonte ja seejärel fondi installimine algab automaatselt.
Sildid fontide jaoks
Sildid on mõeldud ruumi säästmiseks arvuti mälus. Märgiste paigaldamiseks järgige allolevaid toiminguid.
- Logige sisse fontide kausta.
- Valige "Parameetrid".
- Mark "Luba paigaldamine fonte kasutades otseteed".
- Kinnitus "Enter".
Pärast nende toimingute, on võimalik luua font otsetee kontekstis menüüs Font faili.
Kuidas muuta fondi süsteemi eraldi elementides
Seda tüüpi fondi muutmise teostamiseks järgige sellist tegevust algoritmi:
- Start avamine menüü avamine.
- Sissepääs "Registreerimisparameetrid" ja üleminekut "isikupärastamine".
- Valides "disain ja isiklik setup".
- Sisend "Metric" otsinguribal.
- Vajutades "Muuda värve ja metrika akna".
- Valige soovitud komponent "element" lõikes.
- Valige vajalik font.
- Määra suurus ja värv.
- Kinnitage klahvi "Enter".
Vaikimisi fondi taastamine
See juhtub siis, kui font on spontaanselt muutumas. Sellises olukorras peate samm-sammult samm-sammult astuma:
- Avamine "juhtpaneel" ja "disain ja personaalse" menüü.
- Logi fontide juurde.
- Valige "Fondi seaded".
- Parameetri taastumise vajutamine.
- Kinnitus "Enter".
Kuidas muuta fondi veebilehel
Sellisel juhul võivad "HTML" esialgsed teadmised olla kasulikud ja saate muuta teksti ja selle fondi värvi interneti lehekülgedel. Teie fondi on võimalik paigaldada.
- Fontide muutmiseks minge "CSS" stiilidesse. Värvi saab muuta maitses "Värvus" punkti, suurus on "suurus" ja tüüp on "nägu".
- Samuti peate kasutama spetsiaalseid koode. Nende leidmiseks otsinguribal sisestage "HTML-värv". Scale siin on konfigureeritud "PX" ja tüüp seab tekstiredaktori.
Fontide muutus brauseris
Põhimõtteliselt muudatusmenetluse kõikides brauserites on sarnane. Sisse "Mozilla" Tellimus on:
- Avamine "Tööriistad" ja valik "Seaded".
- Mine "sisu" ja avamise "fondid ja värvid".
Sisse "Internet Explorer" Seda tehakse sellisel viisil:
- Avamine "Service".
- Üleminek "Vaatlemisomadused", siin "ühise" valiku.
- Logi sisse "Vaata" ja sisestage vajalikud parameetrid.
Jaoks Ooper:
- Avamine "Service".
- Üleminek "Seaded";
- Valides "Advanced" ja "sisu".
- Valik "seadistage stiilid."
Font muutus "sõna"
Siin on muudatusmenetlus väga lihtne ja enamik kasutajaid on sellega juba tuttavad. Valige tekst, minge juhtpaneelile "Kodu" ja reguleerige menüüs font, värvi, suurust ja rohkem.
Järeldus
Nüüd sa tead, kuidas muuta Windows 7 fondi . Loodan, et minu artikkel on teile kasulik! Ära unusta küsida oma küsimusi kommentaarides - kui midagi ei tööta. Kõik lugejad soovivad head tervist ja heaolu.
Visual Disaini tarkvara (tarkvara) arendajad, sealhulgas operatsioonisüsteemid (OS), testivad alati oma toodete visuaalset disaini nende välimuse lõppkasutajate tajumise kvaliteedile. Siiski sõltub populaarsus paljudes aspektides, samuti tarkvara rakendamisest saadavat tulu, sest kasutajad armastavad ilusaid ja mugavaid tooteid. Seetõttu töötab tarkvara visuaalne disain nii, et selle kasutamine oleks kõigi jaoks võimalikult mugav. Teisest küljest toodavad siiski tooteid isegi kasutajaliidese kõige ideaalsema välimusega, kuid ilma võimaluseta teha mõned kohandatud disaini seaded, oleks see öösel vale. Lõppude lõpuks kasutajad on erinevad, igaühel on oma maitse, samuti võimalusi ja eriti see puudutab nõrgad inimesed. Peamiselt nendel põhjustel arendajad ja lisavad oma toodete võime kohandada visuaalset komponenti, st tarkvara välimus.
See artikkel räägime mõnel viisil Windows OS-i perekonna fontide suuruse muutmiseks. Tuleb viivitamata märkida, et kõigi süsteemide puhul süsteemide suuruse muutmisel võivad fondid rakendused muuta (veebibrauserid, kontorikotid jne) ja sel juhul ei saa alati olla mugav. Seda olukorda saab korrigeerida konkreetsetesse rakendustesse ehitatud fontide skaalafunktsioonide abil.
Windows XP.
Sisseehitatud Windows XP tööriistakomplekt fonte konfigureerimiseks ja nende suuruse konfigureerimiseks on ehk rikkaim ja paindlik, kuna see võimaldab lisaks tavapärasele skaleerimisele valmis eelseadistuste kujul ka fonte ja nende suuruse jaoks kasutaja üksikute elementide kujul Interface - akna päised, menüüelemendid jne
Fontide skaala kiireks muutmiseks piisab, et valida üks eelseadistusest dialoogiboksi ekraani omaduste vahekaardil "Disain" vahekaardil. Akna avamiseks ekraani omaduste seadetega peate töölaual paremale klõpsata, seejärel ekraanil oleva kontekstimenüüst klõpsake üksuse "Properties".
Lisaks avaneb aknas, mis avaneb, minge vahekaardile "Design", kus saab valida järgmised eelseadistused "fondi suuruse" loendis: "Tavaline" - vaikimisi seadistatud, "suur font" ja "suur font".
 Kui valite iga eelvaate aknasse eelvaate aknas, näeb kasutajaliidese elemendid välja nagu valitud font. Pärast soovitud skaala valimist klõpsake nuppu "Rakenda" või "OK" nupud - kohe jõustuvad muudatused.
Kui valite iga eelvaate aknasse eelvaate aknas, näeb kasutajaliidese elemendid välja nagu valitud font. Pärast soovitud skaala valimist klõpsake nuppu "Rakenda" või "OK" nupud - kohe jõustuvad muudatused.

Paindlikumate fondi seadete jaoks, kui saate määrata oma kirja ja suuruste seadete, peate kasutama "Advanced" nuppu sama "disain" vahekaardil Fate suuruse nimekirja paremale. Pärast seda nuppu klõpsates ilmub dialoogiboks uus "täiendava disain", kus on ka eelvaate aken, samuti nimekiri elementide valimiseks, mis vajavad täiendavat fondi disaini konfigureerimist. Seega valides konkreetse liidese elemendi "Element" loendis, saate määrata suurus, värv ja pealkiri "Font" nimekirja. Samuti tasub kaaluda, et mitte kõigi kasutajaliidese elementide jaoks, need parameetrid võivad olla kättesaadavad. Seadete rakendamiseks klõpsake nuppu "OK".
Windows 7.
Fondi suuruste seadmine Windows 7-s, selle OS-i visuaalse kujunduse disaini omaduste tõttu on see lihtsam kui Windows XP-s. Selleks kasutage fondi seadete grupis valikulist "Fondi suuruse muutmine" funktsiooni, mis võimaldab teil kasutada nii eelnevalt installitud eelseadet kui ka täpset fondi suuruse seadistamist.
Üks kiiremaid viisi vajalike seadistuste saamiseks on Windowsi peamine nupp - "Start". Sellele klõpsates peate viivitamatult sisestama sõna "fondid" klaviatuurile, mille järel kuvatakse otsingutulemused menüüplaanil "Start" all "FONTS" Klausel peab olema kohal (tavaliselt nimekirjas) sobiva ikooniga. Seejärel peate klõpsama selle elemendi, mille järel aken avaneb aken "Disain ja personaalsete - fontide" fontide jaoks. Lisaks klõpsake selles aknas vasakul paanil (ja tavaliselt nimekirjas oleva fondi suuruste "elemendi" muutmine), mille järel kuvatakse süsteem "Design and Processazatsiooni ekraani" Seaded Group . Seda muide on võimalik saavutada sisestades klaviatuurist, kui "Start" paneeli asemel sõna "fondid" Word "ekraani" ja klõpsake vastava punkti otsingutulemuste nimekirja, kuid suurema selguse jaoks on võimalus algselt antud rühma "fontide" kaudu. Niisiis, aknas, mis avaneb, esitatakse valmis eelseadistused ekraanilt lugemise lihtsusele, samuti lisafunktsioonid akna vasakul paanil. Kui kõik olemasolevad eelseadistused läbivad, ei saavutatud soovitud efekti, siis peate vasakpaneelil asuvat lisafunktsiooni "muud fondi suurus (punktid tolli kohta). Pärast selle klõpsamist ilmub dialoogiboks, et kohandada fonte suurust täpselt, kus saate määrata suuruse väärtused, sisestades need klaviatuurist või liigutades sobivat hiire liugurit. Muudatuste rakendamiseks tehtud muudatuste rakendamiseks klõpsake nuppu "OK".
Muide, alustades Windows 7-st, kõigis järgmistes Windowsi versioonides saate töölaua ikoonide ikoone hõlpsasti suurendada, pöörates hiire ratast, hoides samal ajal CTRL-klahvi.
Windows 8.
Fonte suuruse muutmiseks Windows 8-s on mugav kasutada töölaua kontekstimenüü vastavat punkti (mitte plaatide ekraani) ja saate seda teha paremale klõpsates töölaual ja seejärel kontekstis Menüü, mis ilmub, valige isikupärastamise kirje. Seejärel klõpsake vasakpoolses paanil ilmunud aknas "Disain ja isikupärastamine" lingil "Screen". Seejärel ilmub aken Seadete grupi "Disain ja personaliseerimise - ekraaniga", kus saate konfigureerida kogu ekraani skaala liuguri abil või valides valiku "Ma tahan valida ühe skaala kõigile ekraanidele", kasutage ühte viiest eelseadistatud eelseadistusest. skaala: väike, keskmine, suur, suur või hiiglaslik.
Samuti saate muuta ainult fonte ilma lauaarvutite skaleerimiseta. Selleks valige akna allosas nimekirjas soovitud liidese elemendid (menüü, sõnumite aken, paneeli nimed jne) ja konfigureerige need fonte mõõtmed, mis kuvatakse neile vastavasse nimekirja paremale üksuste loend. Valikuliselt saate kasutada ka julge fondi lööki. Pärast seadete valmistamist klõpsake nuppu "Rakenda".
Windows 10.
Viimaste väljaannete Windows 10 puhul on fondi suuruse muutmise võimalus palju tagasihoidlikum kui liini teistes versioonides ja neid vähendatakse ühele teksti suumi parameetrile skaalal 125%. Tõenäoliselt leidsid arendajad, et selline "arsenal" seaded on rohkem kui piisavad mugava töö jaoks arvutis.
Teksti skaala valik on seotud süsteemiparameetrite "eriliste omaduste" rühmaga. Süsteemi parameetrite akna avamiseks on kõige lihtsam viis Windowsi otsingut kasutada, klõpsates LUPA ikoonil, mis asub tavaliselt nupu "Start" kõrval, seejärel sisestage otsinguribal sõna "parameetrid" ja Kavandatavate otsingutulemuste hulgas valige sama nimi iseloomuliku ikooniga käigu kujul. Seejärel näete Windowsi põhisüsteemi parameetreid, kus peate valima "Erilised funktsioonid" Seaded Group - Süsteem kuvab ekraani seadistamise valikute komplekti, mille hulgas on rippmenüü "Muuda Kõigi elementide skaala "valmis tekst skaleerivad eelseadistused: 100% (vaikimisi soovitatud) ja 125%. Pärast soovitud versiooni valimist rakendage süsteem kohe "lennul".
Kui pilt on liiga hägune või ebaproportsionaalne, võite proovida seda parandada, klõpsates lingi "Advanced Display Valikud" link (akna paremal küljel), kus ilmub muu hulgas "Advanced skaleerimisparameetrid". Lisaks peate selle klõpsamiseks klõpsama, lisage märkeruut "Lubage Windowsis rakenduste hägususe parandamiseks".
Kontaktis
Isikupärastamise parandamiseks kaaluge nüüd, kuidas muuta arvuti fondi Windows 7-s, et parandada teksti tundlikkust, kaunistada operatsioonisüsteemi liidese.
Windows 7-l on rikas kogumik standardfonte, mis asuvad Windowsi fonte kataloogis. FONTS-i läheb, saate ennast oma arvukusega tutvuda. Siin saate märgata faile ühe lehekülje ikooniga (individuaalsed stiilid) ja mitmed, üksteise peale asetsevad (fondiperekonnad).
Kui topeltklõps individuaalsetele fontidele, avaneb aken, kus stiil on üksikasjalikult näidatud. Seega kaks korda klõpsates perekonna, näete kogunemine fonte, mille stiili saab leida ka.

Pärast stiilide tutvustamist saate minna sammu, et muuta fondi Windows 7.
Muutus täiendavate täitmisparameetrite kaudu
Et muuta fondi arvutis Windows 7, peate avama akna välimuse välimuse. Windows 7 toimetajates valige esialgne, kodu põhiline, valige vaade suured (väikesed) ikoonid. Leia "Ekraani" element, avage see. Vasakul menüüs valige "Värviskeemi muutmine".

Kõigis Windows 7 väljaannetes ülaltoodud töölaual (kus ikoone puuduvad), paremklõpsake menüüst klõpsake nuppu "Isikupärastamine". Avamise allosas on 4 elementi, klõpsake valikut "Akna värv", mis on kõrval.

Konfiguratsiooni ja Windowsi aknas klõpsake "Advanced Design Settings". Selle tulemusena aken nägu, kus saate muuta Windows 7 font. "Element" ala rippmenüüst, valige, mida sa vaja muuta. Seejärel määrake fondi väljale stiili (rippmenüüst). Maitsele, seadke värv, samuti pealkiri (julge, kaldkirjas). Fondi muutmiseks ei ole kõik elemendid saadaval.
Jälgige uut tüüpi modifitseeritud elementi testiakendel (vt allolevat ekraanipilt). Pärast teie stiili valimist klõpsake nuppu OK.

Muutke kõik fonte registri kaudu
Meetod võimaldab teil muuta kogu Windows 7 liidese arvutis olevat fonti, seadistades ühe disaini. Stiilide nimede saamiseks külastage väikeste ikoonide esitamisel fonte kausta (kõigepealt kirjeldatud) või juhtpaneeli valige "Fonts" element. Järgmisena vaadates stiili, mäleta oma inglise keele osa ja tehke selliseid samme.

1. Laadige reg-fail alla lahti. Viimase reas olevas failis on Britannic Font seadistatud, saate seda äranägemisel muuta.
2. Paremklõpsake izmen-font.Reg-faili, valige "Muuda". Selle tulemusena avaneb reg-faili sisu Notepadis. Viimasel real sisestage fontide nimi, salvestage muudatused, sulgege fail.

3. Topeltklõpsake, käivitage Izmen-font.Reg. Klõpsake "Jah" (UAC-sõnum), seejärel "Jah", OK. Nii et tehke registri muudatusi.
4. Välju süsteemist, taaskäivitage arvuti (teie äranägemisel).
Kui soovite vaikimisi stiili tagastada, laadige alla reg-fail. Tehke ülaltoodud samme 3, 4.
Uute fontide paigaldamine
Load fonte tõestatud allikatest. Koolituseks teen ettepaneku alla laadida arhiiv 5 faili, mille laiendused (TTF). Pakkige arhiiv lahti ja paigaldage font ühes allpool toodud viisil.
1. Paremklõpsake fontil, valige menüü Installimise menüüst. Kui UAC on lubatud, klõpsake "Jah."
2. Klõpsake fondile kaks korda, et teda lähemale vastaks. Akna ülaosas klõpsake nuppu Install. Kui teil on konto jälgimise kontod, vajutage "Jah".

3. Lohistage faili salvestuspaigasse või otse fontide kaustale või juhtpaneelile (loe ülal). UK-sõnumis vajutage "Jah."
Nii saate installida uue fondi Windows 7. muuta vana font uuele, kasutage ülaltoodud meetodeid.
Sellel tundub kõik, mis muudab arvuti fondi Windows 7-s on täiesti lihtne. Stiil muutub nii osaliselt kui ka kõigi operatsioonisüsteemi elementide jaoks. Standardsed fonte on korralik summa, kuid seda nimekirja saab laiendada lõpmatuseni. Valikuliselt saate OS-i disaini rõhutamiseks rõhutada.