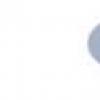Printeri paigaldamine läbi ASUS ruuteri. Kuidas ühendada printer WiFi kaudu õigesti. Kõige tavalisemad vead ühendamisel ja konfigureerimisel. Meetodid Printeri ühendamine arvutisse WiFi-võrgu ruuteri kaudu
Printeri ühendamine Wi-Fi-ruuteriga USB-pordiga on võimalik sisseehitatud prindikarveri kasutamine - täidab printeri marsruuteriga ühendamiseks ja avab juurdepääsu ühelegi arvutikliendile võrku.
Printeri ühendamine ruuteriga
Printeri paigaldamiseks ruuteri paigaldamiseks peate printeri ühendama ruuteri USB-porti. Selles artiklis ma ütlen teile, kuidas ühendada Wi-Fi Asus RT-N56U ruuter ja printer Windows 7. Printeri ühendamine selle ruuteriga on võimalik kasutada ka spetsiaalset kasulikkust:

Utility võimaldab teil automatiseerida võrgu printeri ühendamist ja konfigureerimist ning töötab ainult Windowsis. Järgmisena ma ütlen teile, kuidas ühendada printer läbi ruuteri käsitsi.
Tähelepanu! Veenduge, et ruuter toetab printeri mudelit! Kontrollige printeri ühilduvust ASUS ruuteriga.
Võrgu printeri ühendamine Windows 7-s.
Kontrollige printeri ühendamist veebiliidese abil, avades mis tahes brauseri ja sisestage aadressireal http://192.168.1.1. Iloodne aknas sisestage kasutajanimi ja parool (vastavalt admin ja administraator).


Järgmise akna valige printeriport (vt joonis 4). Minge punkti "Loo uus sadam" ja valige kirje rippmenüüst Standart TCP / IP-port.
Pärast nupu vajutamist "Edasi" Printeri paigaldamise viisard küsib printeri IP-aadressi võrgus, printeri IP-aadress vastab ruuteri IP-aadressile - 192.168.1.1. Määrake see väljale Nimi või IP-aadress ja eemaldage märkeruut punktist "Valage printer ja valige juht automaatselt". Klõpsake "Next".

Aken avaneb "Otsi TCP / IP-porti."Oodake, kuni aken ei ilmu, paludes teil sisestada sadama kohta lisateavet.

Valige seadme tüüp Üldine (üldine võrgukaart)ja klõpsake nuppu Edasi:
Nüüd peate installima printeridraiveri. Valige oma mudel loendist või klõpsa nupule. "Paigaldage kettast ..." Ja dirigent määrake juhtimisfailile tee. Seejärel klõpsake nuppu Edasi. Sisestage printeri nimi ja klõpsake nuppu Edasi. Printeri paigaldusprotsessiga aken ilmub paigaldamise viisardi lõpuleviimisel, mis pakub printerile jagamise konfigureerimist kohaliku võrgu kaudu. 
Valige valik "Selle printeri jaoks ei ole jagatud juurdepääsu" Ja klõpsake nuppu Edasi. Nõustaja teatab eduka draiveri installi ja pakub vaikimisi printeri kasutamist. Nüüd jääb nupu vajutamiseks. "Valmis"ja seadistage sadama omadused.
Ava menüü Start - seadmed ja printerid.Leia printer, paremklõpsake ja valige üksus. "Printeri omadused".Mine vahekaardile "Ports",kontrollige sadama sadamat, mida olete varem loonud ja klõpsa nupule. "Seadistage port ..."
TCP-pordi seadetes valige LPR-protokoll ja määrake nimi. Nüüd klõpsake "OKEI" Seadete salvestamiseks.
Ideed traadita sidumise seadmetega kasutatakse kõikjal. Trendi ei olnud ümberjaotus ja seadmed teabe väljund. Seetõttu on vaja lahendada küsimus, kuidas ühendada printeri sülearvutisse WiFi kaudu.
Lihtsaim viis ühendada
See meetod on kasutada Windowsi traadita seadmete paigaldamise viisardit.
Enne printeri ühendamist arvutiga WiFi kaudu on vaja veenduda, et trükiseadme saab viisardi abil ühendada.
Kui MFP toetab WEP-i ja WPA krüpteerimisrežiimi, on sidumine edukas. Ühendage seade on vajalik sellises järjestuses:
- Seadme juhtimise menüüs valige "Seadistamine" - "võrk". Wizard kuvab kättesaadavate pöörduspunktide loendi.
- Valige meie Wi-ühendus.
- Me sisestame võrgu krüpteerimise parool.
Täiendav viis
Kuidas ühendada traadita printeri arvutiga, kui eelmised meetodid ei aidanud? On veel üks viis, kuid seda iseloomustab võrdlus eelmiste võimalustega. Sellistes meetodites on alati nüansse, mis võivad seadmete ühendamisel teatud rolli mängida. Kõige sagedamini on need seotud uurimisperioodi ja alamvõrgu maski tehase aadressiga, mida osutab teenuseosutaja poolt.
Kuid see olukord on ebatõenäoline ja seetõttu ei tee see MFP-ga ühendust. See on tingitud asjaolust, et enamikus varustuses ei kasutata staatilisi aadresse, vaid dünaamilist. Sellise trükiparanduste jaoks on vaja ainult seadmes IP-aadressil saadaolevate arvuti seadete lisamist. Kuidas ühendada printeri sülearvutit ilma traadi ilma traadita? See järgib järgmist skeemi:
- Minge juhtpaneeli juurde.
- Valige "Seadme ja printerite" kirje - "Printeri installimine".

- Avanevas aknas ilmub 2 punkti. Siin on vaja valida "Lisa võrk, traadita või Bluetooth printer" plokk.

- PC hakkab otsima sobivaid seadmeid automaatse režiimis. Kui MFP tuvastatakse, ilmub see ekraanile.

- Pärast seda peate avama kavandatud ploki, kus on vaja sisestada uurimisperioodil, millel on MFP-d.

Ühenduse protseduuri lõpus ilmub aken väljundseadme eduka sidumise teatisega. Pärast sülearvuti taaskäivitamist saate alustada trükiseadmetega töötamist kohe pärast sülearvuti taaskäivitamist.
Siin kaaluge tavalise printeri ühendamist, mis on bissesing ja ilma Wi-Fi-ga, ruuteri kaudu, et printida võrgu arvutist.
- Kui teil on vaja ühendada printeri arvutiga ja jagada - vaata.
- Kui teie printer toetab Wi-Fi-d, saate selle otse ühendada Wi-Fi ruuteri ja konfigureerida trükkimine kõigile võrgu arvutitele. Kuidas seda teha HP trükitehnika näitel, saate lugeda ja näha.
Sellel meetodil on eeliseks jagatud printeri kasutamise üle. Trükitud seade ühendab ruuteriga otse ja seetõttu ei ole arvuti sisse lülitatud.
Printeri ühendamine Wi-Fi ruuterisse

See hetk oli minu kolleeg täiuslikult valgustatud paremal pildil.
Võib esineda küsimus - kuidas minna ruuteri veebiliidese juurde? Selleks võtke brauser, avage uus vahekaart ja otsinguribal kirjutame aadressi, mis asub Wi-Fi ruuteri tagakaanel. Tavaliselt see 192.168.1.1 Aga võib-olla teine. Kui ruuteri seaded ei ole üks muutunud, siis langete autoriseaknasse. Te peate sisestama sisselogimise ja parooli. Need andmed on ruuteri tagaosas.
Kui ruuteri seaded on muudetud ja te ei saa veebiliidese juurde pääseda - täpsustage oma võrguandmed spetsialistilt, kes selle seadistas. Kui see spetsialist ei ole enam võimalik, saate ruuteri seadeid lähtestada, helistada teenuseosutajale ja koos tehnilise toe spetsialistiga võrgu ja Interneti konfigureerimiseks. Tee on pikk, kuid te teate kõike ja ebanormaalse olukorra korral aru.
Võib-olla võivad mõned nüansid olla. Ruuter võib printeri valesti ära tunda. Sellisel juhul peate nägema ruuteri dokumentatsiooni. Võib-olla ei toeta teie mudeli printerit. Aga siin ei ole kõik kadunud. Võite uuendada püsivara ruuterit. On võimalik, et teie seadme toetus uue tarkvara ehitatakse. Kuidas välistada ruuteri ASUS RT-N10E näites ja näitas käesolevas artiklis.
Printeri seadistamine arvutisse
Kui seade on ruuteri veebiliideses õigesti kuvatud, minge arvuti printimise seadistusele. Ma näitan teile Windows 8 / 8.1 / 10 näitel. Windows 7 jaoks vaadake videot artikli lõpus.
- Mine aadressile
- Klõpsake lingil "Nõutav printer puudub loendis."
- Alates rippmenüüst valige "TCP / IP-seade" ja seadke ruuteri IP-aadress (aadress, millega me tabasime ruuteri veebiliidese). Klõpsake "Next".
- Valige "LPR" protokolli ja seadke iga järjekorra nimi. Klõpsake "Next".
- Valige seadme draiver. Siin saate:
- Valige trükiseadme tootja ja loendist mudel.
- Klõpsake Windows Update Center, oodake, kuni saadaval olevate seadmete loend laaditakse ja valige sealt. Seal on suur võimalus, et teie printeri juht on värskenduse keskel.
- Võite alla laadida juht saidilt või ametlikule saidile ja lahtipakkida. Seejärel klõpsake "Paigaldage kettast ..." ja täpsustage pakkimata kausta tee.
- Kui draiverid ei ole süsteemis ja värskenduse keskmes ja te alla laadite täieliku versiooni, mis on arusaamatu, kus paigaldaja on tasumata ja kohe käivitub, saate printeri installida selle allalaaditud täieliku draiveri abil. Seejärel kustutage installitud seade ja täitke soovitused käesolevas artiklis. Kuna me paigaldasime printeri juht koos juhiga ja seade ise kustutati, kuid me lahkusime juhist, siis valime lihtsalt printeri tootja ja mudel nimekirjast (selle loendi esimene element).
- Kui olete seadme installinud enne, vabastatakse pakkumine -
Kui te plaanite osta printeri, siis sel juhul soovitan teil kaaluda võrguprinteri ostmist. Selliste seadmete hinnad on viimastel aastatel vähenenud, nagu peaaegu igas kodus või kontoris on traadita võrgu! Võrgu printeri ja traadita võrku saate printida kõikjal majast mis tahes seadmest.
Seda peate tegema printeri seadistamiseks võrgus:
1. Esiteks ühendage printer võrku, ühendades Cat 5-kaabli ühe otsa, mis pidi minema printeriga ruuterile (ruuteri)
Ja teine \u200b\u200bots printeri võrgusadamaga. Lülitage printer sisse ja oodake, kuni see on valmis.
2. Järgmisena peate oma printeri IP-aadressi saama. IP-aadress on see, mida "ütleb", kus printer on võrgus. Kõik võrguprinterid võimaldavad teil printida konfiguratsiooni, milles printeri põhiteave esitatakse koos praeguse võrgu konfiguratsiooniga.
Selle printeri informatsiooni kuvamiseks lugege printeri külge kinnitatud juhiseid.

Ip Aadress - See on see, mida vajate järgmise sammu jaoks.
3. Viimane samm on printeri lisamine arvutisse. Klõpsake nuppu Start ja seejärel printerid ja faksid.

Kui te seda ei näe menüüs Start, saate minna juhtpaneeli ja seejärel klõpsates printeritele ja fakside ikoonile. Selle menüü avamine klõpsake nuppu Lisa printeri ikoon, see on vasakul asuval teguril.

Pärast seda käivitub printeri lisatud viisard ilmuva aknas, klõpsake nuppu Edasi. Järgmise aknas aknas, mis avaneb, küsimuse küsitakse - kas teie printer on kohalik või võrk. Need parameetrid on segane. Meie printer on autonoomne ja seetõttu peate valima Kohalik printer ühendatud selle arvutiga, Ja veenduge, et sa võtsid kasti välja printeri automaatseks tuvastamiseks.


Klõpsake nuppu Järgmine nupp ja aken ilmub enne aitate. TCP / IP-pordi printer. Esimeses tekstiväljal sisestage printeri nimi või IP-aadress printeri aadressiks varem trükitud konfiguratsioonileht.

Kui printeri võrgukaarti ei saa tuvastada, palub Wizard teil valida kaardi tüüp. Võite jätta vaikeväärtuse. " Üldised võrgukaardid"Ja klõpsake Next.

Klõpsake nuppu Järgmine ja seejärel on nupp valmis. Siis peate printeri draiveri installima, saate neid leida nimekirjast, mida te printeri häälestusviisardis soovitas või installige see kettast, mis on palju usaldusväärsem.




Printeri ühendamine Wi-Fi-ruuteriga USB-pordiga on võimalik sisseehitatud prindikarveri kasutamine - täidab printeri marsruuteriga ühendamiseks ja avab juurdepääsu ühelegi arvutikliendile võrku.
Printeri ühendamine ruuteriga
Printeri paigaldamiseks ruuteri paigaldamiseks peate printeri ühendama ruuteri USB-porti. Selles artiklis ma ütlen teile, kuidas ühendada Wi-Fi Asus RT-N56U ruuter ja printer Windows 7. Printeri ühendamine selle ruuteriga on võimalik kasutada ka spetsiaalset kasulikkust:

Utility võimaldab teil automatiseerida võrgu printeri ühendamist ja konfigureerimist ning töötab ainult Windowsis. Järgmisena ma ütlen teile, kuidas ühendada printer läbi ruuteri käsitsi.
Tähelepanu! Veenduge, et ruuter toetab printeri mudelit! Kontrollige printeri ühilduvust ASUS ruuteriga.
Võrgu printeri ühendamine Windows 7-s.
Kontrollige printeri ühendamist veebiliidese abil, avades mis tahes brauseri ja sisestage aadressireal http://192.168.1.1. Iloodne aknas sisestage kasutajanimi ja parool (vastavalt admin ja administraator).


Järgmise akna valige printeriport (vt joonis 4). Minge punkti "Loo uus sadam" ja valige kirje rippmenüüst Standart TCP / IP-port.
Pärast nupu vajutamist "Edasi" Printeri paigaldamise viisard küsib printeri IP-aadressi võrgus, printeri IP-aadress vastab ruuteri IP-aadressile - 192.168.1.1. Määrake see väljale Nimi või IP-aadress ja eemaldage märkeruut punktist "Valage printer ja valige juht automaatselt". Klõpsake "Next".

Aken avaneb "Otsi TCP / IP-porti."Oodake, kuni aken ei ilmu, paludes teil sisestada sadama kohta lisateavet.

Valige seadme tüüp Üldine (üldine võrgukaart)ja klõpsake nuppu Edasi:
Nüüd peate installima printeridraiveri. Valige oma mudel loendist või klõpsa nupule. "Paigaldage kettast ..." Ja dirigent määrake juhtimisfailile tee. Seejärel klõpsake nuppu Edasi. Sisestage printeri nimi ja klõpsake nuppu Edasi. Printeri paigaldusprotsessiga aken ilmub paigaldamise viisardi lõpuleviimisel, mis pakub printerile jagamise konfigureerimist kohaliku võrgu kaudu. 
Valige valik "Selle printeri jaoks ei ole jagatud juurdepääsu" Ja klõpsake nuppu Edasi. Nõustaja teatab eduka draiveri installi ja pakub vaikimisi printeri kasutamist. Nüüd jääb nupu vajutamiseks. "Valmis"ja seadistage sadama omadused.
Ava menüü Start - seadmed ja printerid.Leia printer, paremklõpsake ja valige üksus. "Printeri omadused".Mine vahekaardile "Ports",kontrollige sadama sadamat, mida olete varem loonud ja klõpsa nupule. "Seadistage port ..."
TCP-pordi seadetes valige LPR-protokoll ja määrake nimi. Nüüd klõpsake "OKEI" Seadete salvestamiseks.