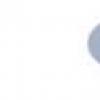Käivita Windows 7 värskenduse. Kuidas installida Windowsi värskendused käsitsi. Menetlus "Seven" uuendamise kord keskuse abil
Uuendused - Need on toidulisandid tarkvarale, mis kõrvaldavad talitlushäireid, suurendavad ohutust, usaldusväärsust ja parandada arvuti jõudlust. Vaikimisi installitakse värskendus automaatselt, sest Microsoft soovitab seda meetodit värskenduste installimiseks.
Aga vaatame: kas installida värskendusi automaatrežiimis või on ka teisi võimalusi.
Seadistamine
Selleks, avatud Windows Update Center. Update Cente'i avamiseks on mitmeid viise.
- Vajutage Win + R klahvi ja sisestage käsk.
kontroll / nimi Microsoft.Windowsupdate
- Start - Kõik programmid - Windows Update Center
- Käivituspaneel - Windows Update Center
Selles aknas valige üksus Seaded. Vaikimisi konfigureeritakse uuendused automaatse paigaldamiseni. Sel juhul ei ole internetis värskendusi otsida. Windows kontrollib automaatselt arvuti viimaste värskenduste olemasolu ja installige need. Kui soovite kontrollida värskendusprotsessi ise, siis valite üksuse Ärge kontrollige kättesaadavust

Nüüd värskenduste vastuvõtmiseks peavad värskenduste otsimine käsitsi käivitama. Selleks vajutage Windows Update Center Aknas nuppu Värskenduste kontrollimine. Pärast otsingut on teil hetkel kättesaadavate värskenduste loetelu.
Märge: Uuendused on jagatud oluliseks, soovitatavaks, vabatahtlikuks ja peamiseks:
- Olulised uuendused Pakkuda olulisi eeliseid ohutuse, konfidentsiaalsuse ja usaldusväärsuse. Need tuleks paigaldada kohe kohe, kui need on kättesaadavad, ja saate Windowsi värskendusskeskuse automaatselt installida.
- Soovitatavad uuendused Suudab kõrvaldada vähem olulisi probleeme või kasutada arvuti kasutamist mugavamaks. Kuigi need uuendused ei ole mõeldud materiaalsete puuduste kõrvaldamiseks arvutis või Windows tarkvaras, nende paigaldus võib kaasa tuua märkimisväärseid parandusi. Neid saab automaatselt paigaldada
- - Need on uuendused, draiverid või uus Microsofti tarkvara, mis muudab arvuti kasutamise mugavamaks. Neid saab paigaldada ainult käsitsi.
Valige paigaldamiseks olulised uuendused

Uuendamise installimiseks valige soovitud üks või eemaldage märkeruut Kui arvate, et seda värskendust ei ole vaja. (Minu puhul ma ei kasuta Windowsi kaitsjaKuna ma kasutan kaitsta muud tarkvara, ei ole selle värskenduse seadmine vajalik). Iga värskenduse jaoks on olemas lühike teave, mis on esindatud akna paremas pooles.
Valikuliste värskenduste valik

Sellisel juhul valige need uuendused, mida me teie arvuti jaoks vajalikuks pidada või mitte valinud. Kui te seda praegu ei vali, ei ole värskenduste paigaldamine tehtud.

Hoiatus: Kui automaatne värskendus on keelatud, ärge unustage regulaarselt kontrollida uute värskenduste kättesaadavust
Kui uute värskenduste saamisel on probleeme, järgige neid:
- Kui automaatne värskendus on lubatud, kuid värskendust ei saa installida, proovige käsitsi uuendada.
- Enne alustamist käivitage viirusetõrje ja nuhkvaratõrje programmid Windows Update Center. Veenduge, et arvutis ei ole viirusi ja pahatahtlikku tarkvara.
- Sulgege kõik programmid ja taaskäivitage arvuti. Windows Update Center võib sekkuda teise programmi.
- Kontrollige internetiühendust. Enne Windows Update Centeri käivitamist kontrollige, kas ühendada teiste veebisaitidega.
- Kui te teate, milline värskendus on vajalik, näiteks turvapakett või update, leiate selle Microsofti veebisaidil. Enamiku uuenduste puhul on teadmistebaasi artikleid (KB) artikleid, mis annavad värskenduste kirjelduse ja käsitsi allalaadimise ja installimise juhiseid.
- Kontrollige teenuse režiimi. Alusta - haldus - teenused. Režiim Automaatne või Käsitsi
» Kuidas installida värskendus Windows 7-s?
Kuidas installida värskendus Windows 7-s?
Uuenda ja installige Windows 7 värskendused
Windows 7 jaoks valmistatud uuendused on üks turvalisuse, usaldusväärse töö ja parimate operatsioonisüsteemi toimivuse põhitõed.
See artikkel kaalub kõiki võimalikke võimalusi Windows 7 praeguste värskenduste paigaldamiseks. Kokkuvõttes kaalutakse võimalikud vead ja nende parandamise viisid.
Service Pack (hoolduspakett) installimine Windows 7 jaoks
Windows 7 värskenduspakett on oluline värskendus, mis sisaldab komponente, mis tagavad süsteemi stabiilsuse. Selle paigaldamine aitab toetada operatsioonisüsteemi ajakohastamist nii kaua kui võimalik.
Kontrollige värskenduste paketi olemasolu
Klõpsake nuppu Start, paremklõpsake arvuti, valige Properties.

Kui hoolduspakett 1 esineb (nagu ekraanipilt), siis värskenduspakett on arvutisse juba installitud.
Võimalikke viise värskenduspaketi installimiseks
Microsofti teenusepaketiga on võimalus tellida. Selleks peate teavitama arvutis kasutatava süsteemi versiooni (32-bitine või 64-bitine). Kuid seda meetodit ei ole eelistatud, kuna tänapäeval on suurtel kasutajatel juba suure kiirusega juurdepääs teabevahenditele. Seetõttu pöördume lihtsama ja kiire võimaluse alla laadida värskenduspaketi Windows Update Centeri abil.
Nõuded tasuta kettaruumile
Esiteks peate veenduma, et kõvakettal on piisavalt vaba ruumi, kuigi allalaaditud failide põhiosa kustutatakse automaatselt pärast paigaldamist.
Minimaalne vaba ruum:
- 32-bitine süsteem (x86): 0,75 GB
- 64-bitine süsteem (x64): 1 GB
Paigaldamise ettevalmistamine
Enne värskenduse paketi paigaldamist on soovitatav täita järgmised toimingud:
- Loo kõikide oluliste failide varukoopiad (näiteks välise seadme, näiteks USB, CD või DVD või võrgukataloogis).
- Kui kasutate mobiilseadme, näiteks sülearvutit või netbooki, ühendage see AC-võrku ja ärge ühendage toitejuhe paigaldusaeg, samuti ei reboot.
- Mõned viirusetõrjetarkvara saab blokeerida värskenduste paketi paigaldamise protsessi või oluliselt "pidur". Sa peaksid ajutiselt keelata või eemaldada viirusetõrje. Ärge unustage jätkata viirusetõrje kaitset pärast paigaldamist.
Kui olete varem konfigureerinud automaatse värskenduse konfigureerimiseks, luuakse Windowsi värskenduste keskus teenusepaketi installimise taotluse.
Installimise taotluse puudumisel peate täitma järgmisi samme:
- Kontrollige, kas arvuti on Internetiga ühendatud.
- Klõpsake nuppu Start, minge kõik programmide menüüelementi ja seejärel Windows 7 värskenduskeskus.
- Akna vasakul küljel teha valiku värskenduse kontrolli.
- Kui olulised värskendused avastatakse, minge nende üksikasjaliku vaatamise seosse lingile. Selles loendis valige Microsoft Windows Update pakett (KB976932) ja seejärel klõpsake nuppu OK.
- Klõpsake nuppu Installi uuendused.

Teenusepaketi installimiseks nõuab administraatori õigusi. Kui teil on võimalik taotleda vajadust sisestada administraatori parool või õiguste kinnitamine, täpsustage sellised või kinnitavad oma praeguseid haldusõigusi.
Pärast paigaldamise lõpetamist logige sisse Windows 7. Eduka ajakohastamise korral ilmub infoteade.
Kui teenus on nimekirjas puudu, peate enne selle installimist vajadust installida teiste turvavärskendusi. Kõigepealt seadke kõik olulised uuendused, seejärel naaske Windows 7 värskenduse lehele, seejärel klõpsake värskenduse kontrolli.
Teenusepaketi laadimine ja paigaldamine Microsofti allalaadimiskeskusest
Kui teenusepaketi installimisel on probleeme, kasutades Windows 7 Update Center - ärge unustage! See on võimalik alla laadida Microsofti veebilehel ja käsitsi paigaldamine.
- Mine Microsofti alla Windows 7 värskenduse allalaadimiseks ja klõpsake nuppu Jätka.
- Valige värskenduspaketi 32-bitine (x86) või 64-bitine (X64) versioon (see sõltub sellest, millist Windows 7 versiooni olete installitud) ja klõpsake nuppu Laadi.
- Uuenda paketi installimise kohe käivitamiseks klõpsake nuppu Avatud (või Execute). Kui värskenduspakett on vajalik hiljem seadistamiseks, klõpsake nuppu Salvesta ja laadige arvutisse installifail alla. Valmis selle paigaldamiseks kaks korda kliki selle peale.
- Paigaldamise ajal lugege ekraanil juhiseid. Arvuti saab automaatselt taaskäivitada - ei ole midagi kohutavat.
- Pärast paigaldamise lõpetamist sisestage operatsioonisüsteem. Teate sõnum peaks ilmuma selle kohta, kas värskendus on toodetud.
- Ärge unustage, et viirusetõrjetarkvara sisse lülitada, kui enne värskendust deaktiveeriti.
Et teada saada, milline versioon operatsioonisüsteemi olete installitud arvuti, avage Start menüü, paremklõpsake arvuti hiire ja valige Properties. Süsteemi sektsioonile minek, pealdisüsteemi tüüp, mida näete operatsioonisüsteemi tüüpi.
Praeguste värskenduste seadistamine Windowsis 7
Selleks, et Windows 7 sõltumatult kontrollida ja installitud värskendusi, peate võimaldama automaatse värskenduse.

Olulised uuendused annavad teile märkimisväärseid eeliseid, suurendavad ohutust ja usaldusväärsust. Samuti on võimalik konfigureerida automaatse installimise soovitatud värskenduste, mis võimaldab teil kõrvaldada väikesed probleemid ja suurendada tõhusust arvuti.

Valikulisi värskendusi ei laadita ega ole automaatselt paigaldatud, kui te seda ei soovi.
Paigaldage keelepaketid ainult süsteemis kasutatavate keelte jaoks. Selleks, et mõned värskendused oma installimise lõpetamiseks, on vaja arvuti taaskäivitada. Andmete kadumise välistamiseks enne taaskäivitamist sulgege kõik rakendused salvestamise ajal.
Juhi ja valikuliste värskenduste paigaldamine
Valikuliste värskenduste loomiseks peate vaatama värskenduse nimekirja, mis kuvab teie arvutile Windows 7 ja valige vajalik. Valikulisi värskendusi ei pruugi automaatselt paigaldada.
- Avage Windows 7 Update Center.
- Akna vasakul küljel klõpsake nuppu Update Check ja oodake, kuni viimased värskendused otsitakse teie tööjaama jaoks.
- Kui teil on sõnum vabatahtlike värskenduste kättesaadavuse või vajaduse kohta kontrollida, klõpsake seda, et näha ja valida need valikulised uuendused, mida peate ka installima.
- Lisateabe saamiseks vabatahtlike värskenduste kohta valige need loendist, vajutades hiireklahvi. Märkeruute uuenduste soovite installida ja klõpsa nupule OK.
- Valik on tehtud. Klõpsake nuppu Installi uuendused.
Kui vajate, lugege ja nõustute litsentsilepingu tingimustega, klõpsake nupul Finish. Kui teil on võimalik taotleda vajadust sisestada administraatori parool või õiguste kinnitamine, täpsustage sellised või kinnitavad oma praeguseid haldusõigusi.
Probleemide korral võetud meetmed
Kõige tavalisemad viisid värskenduste vastuvõtmiseks on käsitsi uuendamise kontroll ja automaatne värskendus. Uuenduste testimise ja paigaldamise korral ei tohi harvadel juhtudel vältida arvutiprobleeme, viirusetõrje kaitsevahendeid või Interneti-ühendust. Sellistel juhtudel saate teha järgmist:

04.02.2009 06:29
Windows 7 installimine värskenduse režiimis on mõeldud järgmistele olukordadele:
- kui Windows Vista on arvutisse installitud ja peate käima Windows 7-sse, säästes samas operatsioonisüsteemi seadeid ja paigaldatud programme;
- kui Windows 7 on juba arvutisse installitud, kuid peate selle uuesti installima, salvestades seaded ja paigaldatud programmid.
1. Lülitage arvuti sisse ja oodake, kuni installitud Windowsi versioon on täielikult laetud.
2. Sisestage Windows 7 installimisketas oma DVD-draivi.
3. Avatud Windowsi seadistuse lehel vajutage (installige nüüd).
4. Valige Ühendage Interneti-ühendus, et saada uusimaid installer uuendused (Saada olulisi värskendusi), et operatsioonisüsteemi uuendused automaatselt käivitada enne paigaldamist (peate Interneti-ühenduse loomiseks).

5. Järgmise leheküljel lugege hoolikalt litsentsilepingut ja kui nõustute selle tingimustega, märkige kasti Ma aktsepteerin litsentsitingimusi (Nõustun litsentsitingimustega) ja klõpsake Edasi (Järgmine) jätkata Windows 7 installimist.

6. leheküljel Valige Installi tüüp (Millist paigaldamise tüüpi) valige Värskendus (Upgrade).

7. Vaadake hoolikalt läbi seadme ühilduvuse aruande enne seadme jätkamist. Pöörake tähelepanu installitud versiooni keelele Windows 7. Kui üritate installida inglise keele Windows 7, siis saate seda teha ainult siis, kui Windowsi versioon on paigaldamise all, ka inglise keeles.
8. Järgige täiendavaid juhiseid.
9. Pärast paigaldamise lõpetamist Ärge unustage aktiveerida oma versiooni Windows 7 kasutades 25-kohaline toote võti 30 päeva jooksul, vastasel juhul see lukustatakse. Ärge kasutage piraatide aktiveerimisvõtmeid.
Kui teil pole mingil põhjusel põhjuseid põhjuseid, ei saa te Windows 7 installida värskendusrežiimis, kasutage režiimi.


Kui uuendate Windowsi värskenduskeskuse kaudu Windowsi värskenduste kaudu, on Windowsi värskendused loodud, mis pakkivad viimaseid värskendusi kindlalt lahti. Soovitame uuendada pärast Windows 7 puhast paigaldamist, sest see ei vaja internetti, käivitage updatepack7 utiliit ja ootama lahtipakkimist.
Näete, mida terase värskendusi saab juhtpaneelil olla kindlasti käivitada programmi nimel admin. Uuenduspaketti saab seadistada Windows 7-st versioonile (esialgse maksimaalse) 64 või 32 bitti versioonile. Updatepack7 on täiesti vene keeles, see ei ole raske tegeleda mitme klikiga ja protsess töötab. Pärast lõpetamist teeb süsteem ettepaneku taaskäivitada, nõustuda selle tegevusega ja oodake Windowsi.
Pole tähtis sülearvuti või koduarvuti programm algab mis tahes nääre, peamine asi on käivitada Windows 7 keskkonnas. Ideaalis peaks protsess olema järgmine, paigaldamine Windows 7 - aktiveerimise ja seejärel installimise värskenduste paigaldamine. 2018. aasta uuenduste uusim versioon muudab süsteemi igasuguste viiruse tarkvara eest kaitstuva süsteemi.
Windows 7 värskenduste programm - Updatepack7 allalaadimine Torrent-fail võib olla kirjelduse alguses viitega ilma registreerimiseta. Windows 7 2018. aasta uuenduste kogum, mis on ametlikust serverist tõenäolisem, kuna süsteem on aegunud ja lõpetab teenindamise.
Mõned kasutajad eelistavad otsustada, milliseid värskendusi (värskendused) oma operatsioonisüsteemi installida ja millest see on parem keelduda, mitte automaatse protseduuri usaldamata. Sel juhul paigaldatakse see käsitsi. Uurime välja, kuidas konfigureerida selle protseduuri käsitsi teostamist Windows 7-s ja selle käitise otseselt läbi.
Kõigepealt uuendate käsitsi värskendamiseks tuleks automaatse värskenduse välja lülitada ja ainult siis teostada paigaldusmenetlust. Vaatame, kuidas seda tehakse.
- Klõpsake nupul "Start" Ekraani alumises vasakus servas. Ava menüüs valige "Kontrollpaneel".
- Avatud aknas klõpsake sektsioonis "Süsteem ja ohutus".
- Järgmise aken klõpsake alajao nime "Automaatsete värskenduste lubamine või keelamine" Plokis "Windows Update Center" (CSC).

On veel üks võimalus üleminekuks me vajame vajalikku instrumenti. Helista aknale "Run", Vajutage WIN + R.. Käivitava aknas juhtis käsk:
Klõpsutama Okei.
- Windows avaneb. Klõpsutama "Seaded".
- Ükskõik, kuidas te lülitasite (läbi Kontrollpaneel või tööriista abil "Run") Alustatakse parameetri muutmise aken. Esiteks oleme huvitatud plokist "Olulised uuendused". Vaikimisi seadistas see parameeter "Paigalda värskendused ...". Meie jaoks ei sobi see valik.
Menetluse käsitsi hoidmiseks tuleb see valida rippmenüüst "Laadige alla uuendused ...", "Otsi värskendusi ..." või . Esimesel juhul laadite need alla arvutisse, kuid kasutaja aktsepteeritakse kasutaja installimise otsust. Teisel juhul otsida värskendusi tehakse, kuid lahendus nende allalaadimiseks ja sellele järgnev paigaldus on taas vastuvõetud kasutaja poolt, st tegevus ei ole automaatselt automaatselt vaikimisi. Kolmandal juhul peab käsitsi aktiveerima isegi otsingu. Lisaks sellele, kui otsing annab positiivseid tulemusi, siis allalaadimiseks ja installimiseks peate muutma praegust parameetrit ühest ülalkirjeldatud kolmest, mis võimaldab teil neid tegevusi täita.
Valige üks neist kolmest võimalusest vastavalt oma eesmärkidele ja klõpsake Okei.





Paigaldusmenetlus
Alltoodud tegevusalade algoritmide Algoritmid arutatakse allpool konkreetse elemendi valimist Windowsi CSC aknas.
1. meetod: Action Algoritm automaatseks laadimiseks
Esiteks kaaluge protseduuri üksuse valimisel "Laadige alla uuendused". Sellisel juhul tehakse nende allalaadimine automaatselt, kuid paigaldus tuleb läbi viia käsitsi.

2. meetod: Action Algoritm automaatse otsingu jaoks
Kuidas me mäletame parameetri installimist "Otsi värskendusi ..."Värskenduste otsimine teostatakse automaatselt, kuid allalaadimine ja paigaldamine on nõutav käsitsi.


3. meetod: käsitsi otsing
Kui Windowsi valik valiti Windowsi põhjal parameetrite seadistamisel "Ärge kontrollige värskenduste kättesaadavust"Sellisel juhul tuleb otsing läbi viia käsitsi.

Muide, isegi kui teil on üks kolmest režiimist paigaldatud, mille kohaselt otsing toimub perioodiliselt automaatselt, saate aktiveerida otsingumenetluse käsitsi. Seega ei pea te ootama, kuni ajakava otsing toimub ajakava järgi ja käivitage see kohe. Selleks klõpsake Windowsi TSO akna vasakul küljel "Otsi värskendusi".

Edasised meetmed tuleks teha vastavalt režiimide valimisele: Automaatne, laadimine või otsimine.
4. meetod: valikuliste värskenduste paigaldamine
Lisaks olulisele on olemas valikulised uuendused. Nende puudumine ei mõjuta süsteemi jõudlust, vaid mõned seadistades saate laiendada teatud võimalusi. Kõige sagedamini hõlmab see grupp keelepakette. Neid ei soovitata neid installida, sest see on piisav, et pakett on selle keele keeles. Täiendavate pakettide paigaldamine ei too kaasa kasu, kuid laaditakse ainult süsteemi. Seega, isegi kui olete sisse lülitatud automaatse värskenduse, valikulisi värskendusi ei laadita automaatselt, vaid käsitsi. Samal ajal, mõnikord saate nende seas kohtuda ja kasutaja uutele objektidele kasulikud. Vaatame, kuidas neid installida Windows 7-sse.
- Navigeeri Windowsi Windowsile ükskõik millisele ülalkirjeldatud meetoditele (tööriist "Run" või Kontrollpaneel). Kui näete sõnumit selle akna valikuliste värskenduste kättesaadavuse kohta, klõpsake seda.
- Avaneb aken, kus asuvad valikuliste värskenduste loend. Kontrollige puugid nende elementide vastas, mida soovite installida. Klõpsutama Okei.
- Pärast seda tagastatakse see peamise CSC aknasse. Klõpsutama "Paigalda värskendused".
- Seejärel algab alglaadimisprotseduur.
- Pärast lõpetamist vajutage nuppu sama nimega.
- Seejärel tekib paigaldusmenetlus.
- Pärast selle lõpetamist on võimalik arvuti taaskäivitada. Sellisel juhul salvestage kõik andmed rakenduste käivitamisel ja nende sulgemiseks. Järgmine klõpsa nupule "Laadi nüüd uuesti".
- Pärast taaskäivitamise protseduuri uuendatakse operatsioonisüsteemi väljakujunenud elementidega.







Nagu näete, on Windows 7 käsitsi paigaldamise värskenduste jaoks kaks võimalust: eelnevalt otsinguga ja eelsalvestusega. Lisaks saate lubada erakordselt käsitsi otsingut, kuid sel juhul aktiveerida allalaadimise ja paigaldamise, kui soovitud värskendused avastatakse, muudetakse parameetreid. Valikuline värskendus laaditakse eraldi viisil.