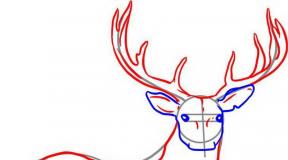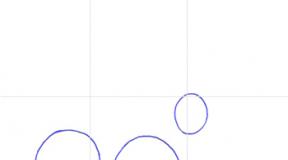Remove bitdefender rescue mode from the command line. How do I uninstall the antivirus? uninstall BitDefender products. Database management system. Other bootable antivirus disks
Scanning for viruses from under Windows is not considered more effective, therefore many users prefer to use so-called rescue disks when disinfecting their PC or scheduled anti-virus scan. These tools represent ISO
-images with a bootable environment WinPE
or Linux
and an integrated antivirus scanner.
Among the most popular rescue discs are Dr.Web LiveDisk , Kaspersky Rescue Disk , avast! Rescue CD and some other tools.
There are also not so well-known, but at the same time no less effective means, for example,.
Like all rescue disks, this tool is bootable. ISO , but at the same time its contents have alternative ways of writing on CD / DVD-disk or USB stick... Besides the image, the developers Bitdefender offer a special utility Stickifier, with which the image is written to physical media. In addition, it can be used to download the latest disc versions without visiting the website. Bitdefender.
So, for business you need a boot image and the utility itself.


The utility is simple to use, it does not require installation on a disk. After launching it, two options will become available to you - Download from the Internet and Select an existing ISO image... The first one downloads the necessary files from the developer's server, the second one records from a previously downloaded image ISO ... So we already have the image, choose the second option, indicate the path to CD-ROM or a connected flash drive and record.


Once booted from disk, select at the top of the welcome window Start the Bitdefender Rescue CD in English (there is no Russian language in the program) .

Wait until the download of the contents of the disc is complete and accept the license agreement.

After that, the program will automatically update the virus databases and start the virus scanning process.

Upon completion of the scan, the scanner will display a list of malicious objects, if any, and offer to apply one of three actions to them: Disinfect (treatment), Delete and Rename (renaming) ... First, you can try to cure the infected file, and if this does not work out, you will need to apply another action - delete or rename.


Note: It is not necessary to scan the entire disc; you can select a separate folder for scanning in the Bitdefender Rescue CD. When scanning your computer, you must wait until the scan is complete, otherwise the threats found will not be deleted.
Scanning your computer for viruses is the main, but not the only purpose. .
The Rescue Disk can be used as a file manager to provide unlimited access to the contents of the hard disk partitions.

With its help, you can delete, move and rename any files and folders, including system and locked ones, mark them with icons, archive and view their properties.
V also has an integrated browser Mozilla Firefox, a simple graphical viewer, a text editor, a screenshot tool and a whole set of additional utilities for setting up the system configuration and Internet connection.
1. Remove Avira antivirus using standard Windows tools: click Start - Control Panel - Programs (Windows 2000 / XP) or Uninstall Programs (Windows Vista / 7). Wait until the list of installed programs appears and click once on the line of the installed Avira product. Click the item " Deleting"in the line next to it (Windows 2000 / XP) or in the top line (Windows Vista / 7). If necessary, confirm the UAC prompt by clicking Continue and confirm the uninstallation of the program. Then restart your computer. If you see a message during the process If there is an uninstallation error or Avira is not in the list of installed programs, skip directly to step 2. Download and run Avira RegistryCleaner.
How do I uninstall Avast antivirus?Complete removal of Avast antivirus from your computer
1. Remove Avast antivirus using standard Windows tools: click Start - Control Panel - Programs (Windows 2000 / XP) or Uninstall Programs (Windows Vista / 7). Wait until the list of installed programs appears and click the line of the installed Avast product once. Click the item " Deleting"in the line next to it (Windows 2000 / XP) or in the top line (Windows Vista / 7). If necessary, confirm the UAC prompt by clicking Continue and confirm the uninstallation of the program. Then restart your computer. If you see a message during the process If there is an uninstallation error or Avast is not in the list of installed programs, go directly to step 2.
2. Download the Avast antivirus removal utility to your computer
4. Run the utility downloaded in step 2
5. If the Avast antivirus was installed in a folder other than the one installed by default, specify it using the " ... "
6. Press the REMOVE button
7. Restart your computer
How to remove AVG antivirus?Complete removal of AVG antivirus from your computer
1. Remove AVG antivirus using standard Windows tools: click Start - Control Panel - Programs (Windows 2000 / XP) or Uninstall Programs (Windows Vista / 7). Wait until the list of installed programs appears and click once on the line of the installed AVG product. Click the item " Deleting"in the line next to (Windows 2000 / XP) or in the top line (Windows Vista / 7). If necessary, confirm the User Account Control prompt by clicking Continue and confirm the uninstallation of the program. Then restart your computer. If you see an error message during the process uninstallation or there is no AVG in the list of installed programs, go directly to step 2.
How to remove Bitdefender antivirus?Complete removal of antivirusBitdefenderfrom computer
1. Remove Bitdefender antivirus using standard Windows tools: click Start - Control Panel - Programs (Windows 2000 / XP) or Uninstall Programs (Windows Vista / 7). Wait until the list of installed programs appears and click once on the line of the installed Bitdefender product. Click the item " Deleting"in the line next to (Windows 2000 / XP) or in the top line (Windows Vista / 7). If necessary, confirm the User Account Control prompt by clicking Continue and confirm the uninstallation of the program. Then restart your computer. If you see an error message during the process uninstallation or Bitdefender is not in the list of installed programs, skip directly to step 2.
How do I uninstall Trend Micro antivirus?Clean Trend Micro Antivirus Removal Using Trend Micro Diagnostic Toolkit
Attention: First, find out if you are using a 32 or 64 bit OS.
2. Save the file, for example, to the Desktop
3. Browse to the saved file
Attention: Type "novirus" for the password.
6. Enter the appropriate folder: Support-Tool-32-bit Support-Tool-64-bit
7. Run the SupportTool.exe file
8. When the UAC window appears, select "Yes"
9. Click Uninstall after the Trend Micro Diagnostic Toolkit window loads.
10. Uninstall Software.
11. Click Yes to confirm.
12. Wait until the program is removed
13. Restart your PC
How to remove an antivirus Norton? Complete removal of antivirus Norton computer
Use the Norton Removal Tool to remove incorrectly installed products from Norton / Symantec.
1. Removing Norton Products Installed by Your Service Provider
2. Uninstalling Norton AntiVirus, Norton Internet Security, or Norton 360 https://support.norton.com/sp/en/us/...Profile_en_us?
3. Norton Security Suite or Norton Business Suite https://support.norton.com/sp/en/us/...Profile_en_us?
How to remove G Data Antivirus antivirus? Complete removal of antivirus G Data Antivirus computerusing Mighty Uninstaller
- Download Mighty Uninstaller http://www.mightyuninstaller.com/MightyUninstaller_Setup.exe.
- Install Mighty Uninstaller
- Launch Mighty Uninstaller and scan your computer. It will take a few minutes.
- Select "Remove" to remove G DATA Antivirus from the list of programs.
- Removal completed.
Utility from G Data to remove products http://www.gdatasoftware.co.uk/?eID=PushFile&dl=b217a1e8ed%3AAFQFBAE%3D
How to delete Kaspersky Internet Security 2013 ? Complete removalKaspersky Internet Security 2013 withcomputer
During the uninstallation of a Kaspersky Lab product using standard Windows tools (Control Panel -> Add / Remove Programs) errors may occur, as a result of which the application will not be removed or will be partially removed. The uninstall utility allows you to completely remove the following Kaspersky Lab products:
- Kaspersky Small Office Security 2 for Personal Computer / File Server
- Kaspersky PURE (all versions)
- Kaspersky Anti-Virus (all versions)
- Kaspersky Internet Security (all versions)
- Kaspersky Password Manager (all versions)
- AVP Tool driver
- Kaspersky Security Scan 2.0
For 64-bit OS versions, the uninstall utility cannot remove Kaspersky Anti-Virus 6.0 / 7.0 and Kaspersky Internet Security 6.0 / 7.0.The utility removes all license data. After its application, the newly installed product must be activated with an activation code.
To completely remove the application, follow these steps:
- Save the utility on your computer:
- Download the kavremover.zip archive and then unpack it (for example, using the WinZip program) or
- Download the executable file kavremover.exe.
- Restart your computer in Safe Mode: Run the kavremover.exe file by double-clicking on it with the left mouse button.
- For Windows 8 users
- For Windows 7 users
- For Windows Vista users
- For Windows XP users
- Enter the security code in the field, which is shown in the picture. If the code is not clearly visible, to re-generate the code, click on the refresh button to the right of the picture.
- From the menu The following products are detected, select a Kaspersky Lab application that was installed on your computer. Click on the Delete button. If several Kaspersky Lab products are installed on the computer, select and uninstall them one by one.
It is recommended to use the "Remove all known products" item only in the most extreme cases, when the utility does not detect a Kaspersky Lab product on the computer, but you are sure that you have installed some of the Kaspersky Lab products.
- The uninstallation process may take some time.
- Wait until a dialog box appears informing you that the product has been successfully uninstalled.
- Click on the OK button.
- Reboot your computer.
By default, a deletion log of the form kavremover xxxx-xx-xx xx-xx-xx (pid xxxx) .txt is saved in the utility's location folder.
You can see the version of the downloadable utility kavremover.exe in the log file.
How to delete antivirus Dr.Web?Complete removalDr.Web anti-virus withcomputer
How to delete antivirus McAfee? Complete removalantivirus McAfee withcomputer using a special utility MCPR
If the automatic removal of McAfee Antivirus was not successful, please follow the instructions below to completely remove the product from your computer:
- If you are using the McAfee Anti-Theft or Intel Anti-Theft service, please disable the service before using the dedicated uninstall utility.
- Download and save the MCPR.exe utility (MCPR (C) McAfee, Inc) on your computer. You can find information on how to download the file on the following pages. Double-click the left mouse button on the MCPR.exe file.
- For Windows 8 users
- For Windows 7 users
- For Windows Vista users
After removing your McAfee product (this process will take about a minute), a McAfee Cleanup window appears with the message (in English): Reboot required to remove all files. Would you like to reboot now? (translated into Russian: "To delete all files, the computer needs to be restarted. Do you want to do this now?"). Click the Yes button.
How do I uninstall Avira antivirus? Complete removal of Avira antivirus from your computer
1. Remove Avira antivirus using standard Windows tools: click Start - Control Panel - Programs (Windows 2000 / XP) or Uninstall Programs (Windows Vista / 7). Wait until the list of installed programs appears and click once on the line of the installed Avira product.
Click the item “ Deleting Proceed, and confirm the removal of the application. Then restart your computer. If during the process you see an uninstallation error or Avira is not in the list of installed programs, skip directly to step 2.
2. Download and run the Avira RegistryCleaner program.
How do I uninstall Avast antivirus?Complete removal of Avast antivirus from your computer.
1. Remove Avast antivirus using standard Windows tools: click Start - Control Panel - Programs (Windows 2000 / XP) or Uninstall Programs (Windows Vista / 7). Wait until the list of installed programs appears and click the line of the installed Avast product once.
Click the item “ Deleting”In the line next to it (Windows 2000 / XP) or in the top line (Windows Vista / 7). If necessary, confirm the Account Management request by clicking Proceed, and confirm the removal of the application. Then restart your computer. If in the process you see an uninstallation error or Avast is not in the list of installed programs, go directly to step 2.
2. Download the Avast antivirus removal utility to your computer
3. Start Windows in Safe Mode
4. Run the utility downloaded in step 2
5. If the Avast antivirus was installed in a folder other than the one installed by default, specify it using the “ …
“
6. Press the button REMOVE
7. Restart your computer
How to remove AVG antivirus?Complete removal of AVG antivirus from your computer.
1. Remove AVG antivirus using standard Windows tools: click Start - Control Panel - Programs (Windows 2000 / XP) or Uninstall Programs (Windows Vista / 7). Wait until the list of installed programs appears and click once on the line of the installed AVG product. Click the item “ Deleting”In the line next to it (Windows 2000 / XP) or in the top line (Windows Vista / 7). If necessary, confirm the Account Management request by clicking Proceed, and confirm the removal of the application. Then restart your computer. If in the process you see an uninstall error message or there is no AVG in the list of installed programs, go directly to step 2.
How to remove Bitdefender antivirus?Complete removal of antivirusBitdefenderfrom a computer.
1. Remove Bitdefender antivirus using standard Windows tools: click Start - Control Panel - Programs (Windows 2000 / XP) or Uninstall Programs (Windows Vista / 7). Wait until the list of installed programs appears and click once on the line of the installed Bitdefender product. Click the item “ Deleting”In the line next to it (Windows 2000 / XP) or in the top line (Windows Vista / 7). If necessary, confirm the Account Management request by clicking Proceed, and confirm the removal of the application. Then restart your computer. If in the process you see an uninstallation error or Bitdefender is not in the list of installed programs, skip to step 2.
How to Uninstall Trend Micro Titanium Products Using Trend Micro Diagnostic Toolkit
1. Download the Trend Micro Diagnostic Toolkit. In doing so, select the appropriate Windows OS:
Windows XP
Windows Vista or Windows 7 (32-Bit) http://solutionfile.trendmicro.com/s...ool-32-bit.zip
Windows Vista or Windows 7 (64-Bit) http://solutionfile.trendmicro.com/s...ool-64-bit.zip
Attention: First, find out if you are using a 32 or 64 bit OS.
2. Save the file, for example, to the Desktop
3. Browse to the saved file
4. Unpack the archive, for example by right-clicking on the file and choosing Extract here.
Attention: For the password, type “ novirus“.
6. Enter the appropriate folder:
Support-Tool-32-bit
Support-Tool-64-bit
7. Run the SupportTool.exe file
8. When the UAC window appears, select "Yes"
9. Click Uninstall after the Trend Micro Diagnostic Toolkit window loads.
10. 1. Uninstall Software.
11. Click Yes to confirm.
12. Wait until the program is removed
13. Restart your PC
Use the Norton Removal Tool to remove incorrectly installed Norton products.
Removing G Data Antivirus with Mighty Uninstaller
- Download Mighty Uninstaller http://www.mightyuninstaller.com/MightyUninstaller_Setup.exe.
- Install Mighty Uninstaller
- Launch Mighty Uninstaller and scan your computer. It will take a few minutes.
- Select ”Remove” to remove G DATA Antivirus from the list of programs.
- Removal completed.
Utility from G Data to remove products http://www.gdatasoftware.co.uk/?eID=PushFile&dl=b217a1e8ed%3AAFQFBAE%3D
Removing Kaspersky Internet Security 2013
http://support.kaspersky.com/1464
During product removal Kaspersky Labs using standard tools Windows (Control Panel -> Installation/Removing programs) errors may occur, as a result of which the program will not be removed or will be partially removed. The uninstall utility allows you to completely remove the following products Kaspersky Labs:
- Kaspersky Small Office Security 2 for Personal Computer / File Server
- Kaspersky PURE (all versions)
- Kaspersky Anti-Virus (all versions)
- Kaspersky Internet Security (all versions)
- Kaspersky Password Manager (all versions)
- AVP Tool driver
- Kaspersky Security Scan 2.0
For 64-bit OS versions the uninstall utility cannot remove Kaspersky Anti-Virus 6.0 / 7.0 and Kaspersky Internet Security 6.0 / 7.0.
The utility removes all license data. After its application, the newly installed product must be activated with an activation code.
To completely remove the application, follow these steps:
- Save the utility on your computer:
- Download the archive kavremover.zip and then unpack it (for example with the program WinZip).
- Download the executable file kavremover.exe .
- Restart your computer to Safe Mode:
- For OS users Windows 8
- For OS users Windows 7
- For OS users Windows Vista
- For OS users Windows XP
- Run the file kavremover.exe by double-clicking on it with the left mouse button.
- Enter the security code in the field, which is shown in the picture. If the code is not clearly visible, to re-generate the code, click on the refresh button to the right of the picture.
- Select from the menu Found the following products program Kaspersky Labs, which was installed on your computer. Click on the button Delete... If multiple products are installed on the computer Kaspersky Labs, select and delete them one by one.
Paragraph Remove all known products it is recommended to use only in the most extreme cases, when the utility does not detect the product on the computer Kaspersky Labs, but at the same time you are sure that you installed some of the products Kaspersky Labs.
- The uninstallation process may take some time.
- Wait until a dialog box appears informing you that the product has been successfully uninstalled.
- Click on the button OK.
- Reboot your computer.
By default, a log of deletion of the view is saved in the folder where the utility is located. kavremover xxxx-xx-xx xx-xx-xx (pid xxxx) .txt.
Downloadable utility version kavremover.exe you can look in the log file.
Manually uninstall Microsoft Security Essentials 2.0.1963 when Add or Remove Programs fails
Backing up and restoring the Windows registry (for Windows XP)
Backing up the registry
(for Windows 7)
To back up the registry, follow the steps below, depending on the version of the operating system you are using.
Windows XP
- On the menu Start select team Execute, in the text box enter regedit and press the key Enter.
- My computer and select the command Export.
Windows Vista or Windows 7
- Click the button Start and in the field search programs and files enter regedit... Select item Regedit.
- Select item Regedit.
- In the navigation pane of Registry Editor (left), right-click the key My computer and select the command Export.
Step 2.Removing registry subkeys
If you need help removing registry subkeys for Microsoft Security Essentials, go to the Fix it for me section. To fix the problem yourself, go to the section.
Help in solving the problem
To fix the problem automatically, click the button or link To solve a problem... Then, in the dialog box, click Execute and follow the instructions of the wizard Fix it.
Notes (edit)
- The wizard may only be available in English. However, the automatic fix can be used on any language version of Windows.
- You can download the Fix it solution to any computer, then save it to a flash drive or CD and run it on the target computer.
Solving the problem yourself
Stopping the Microsoft Security Essentials process
- Open the task manager. To do this, follow the steps below for your operating system.
- For Windows XP
- On the menu Start select team Execute, enter query taskmgr and press the button OK.
- For Windows 7 and Windows Vista
- Click the button Start and in the field search programs and files enter taskmgr.
- For Windows XP
- Open the tab Processes.
- Find the entry msseces.exe... Right-click it and select the command End the process... If a confirmation message appears on the screen, press the button. End the process.
Stopping and Disabling Microsoft Security Essentials Service
- V Windows XP press the button Start and in Windows Vista or in Windows 7 press the button Start and select the item Execute.
- Enter the command net stop msmpsvc and press the key Enter.
- V Windows XP press the button Start and in Windows Vista or in Windows 7 press the button Start and select the item Execute.
- Enter the command sc config msmpsvc start = disabled and press the key Enter.
Removing the section for running Microsoft Security Essentials
- V Windows XP press the button Start and in Windows Vista or in Windows 7 press the button Start and select the item Execute.
- Enter the command regedit and press the button OK User Account Control, press the button OK.
- Locate the following registry subkey. HKEY_LOCAL_MACHINE \ SOFTWARE \ Microsoft \ Windows \ CurrentVersion \ Run
- Microsoft Security Essentials and select the command Delete.
Removing other registry subkeys related to Microsoft Security Essentials
- V Windows XP press the button Start and in Windows Vista or in Windows 7 press the button Start and select the item Execute.
- Enter the command regedit and press the button OK... If a dialog box appears User Account Control, press the button OK.
- Locate the following registry subkey. HKEY_LOCAL_MACHINE \ Software \ Microsoft \ Windows \ Current version \ Uninstall \ Microsoft Security Client
- In the details pane (on the right), right-click an option Microsoft Security Essentials and select the command Delete.
- Under the alphanumeric sections, find the following options, right-click each of them, and then click Delete.
- Microsoft Antimalware
- Microsoft Security Client
- Locate the following registry subkey. HKEY_LOCAL_MACHINE \ SOFTWARE \ Microsoft \ Microsoft Security Client
- In the details pane (on the right), right-click an option Microsoft Security Client and select the command Delete.
- Locate the following registry subkey. HKEY_LOCAL_MACHINE \ SOFTWARE \ Microsoft \ Microsoft Antimalware
- In the details pane (on the right), right-click an option Microsoft Antimalware and select the command Delete.
Removing subkeys related to the installer
- V Windows XP press the button Start and in Windows Vista or in Windows 7 press the button Start and select the item Execute.
- Enter the command regedit and click the button OK... If the User Account Control dialog box appears, click OK.
- Locate the following registry subkey. HKEY_CLASSES_ROOT \ Installer \ Products
- Under the alphanumeric sections, find the following options in the column Name... Write down their numbers. Then right-click each of the found options sequentially and choose the command Delete.
- Microsoft Security Client
- Microsoft Antimalware
- Microsoft Antimalware Service XX-XX Language Pack (Please note that XX-XX corresponds to the language code of the installed version of the Microsoft Security Essentials application, for example RU-RU for the Russian version. This section is not created for the English version of the application.)
Step 3: Reinstall Microsoft Security Essentials
(MCPR (C) McAfee, Inc). You can find information on how to download the file on the following pages.
- For OS users Windows 8
- For OS users Windows 7
- For OS users Windows Vista
How to remove security softwareWindowsESET
KB Solution ID: SOLN2289 | Last Revised: April 01, 2013
What operating systems is this solution suitable for?
Windows Vista, Home Server, XP, Windows Server 2003 R2, 2003, 2000
Attention:
Using ESET Uninstaller may overload your Windows network connection settings.
- Download ESETUninstaller(500 KB) and save it to your Desktop.
- Reboot your PC into Safe Mode by pressing the F8 key. Please select SafeMode and press Enter.
- Run ESETUninstaller from the Desktop.
Advanced command line options: (To view advanced options for ESET Uninstaller, at the command prompt, type ESETUninstaller. exe / help):
- Select the number corresponding to the ESET installation you want to uninstall and click Enter.
- Click on y to confirm your choice.
- Once ESET Uninstaller is finished, press any key to restart your PC.
- The deletion log file will be created in ~ ESETUninstaller. log(the log file will be located in the same folder as ESETUnistaller. exe file).
Windows7, Windows 8, Windows Server 2008 (R2)
Attention:
If you are using ESET Uninstaller to uninstall ESET Mail Security for Microsoft Exchange Server from Server 2008, you will need to reinstall your network card drivers.
- Download ESETUninstaller(500 KB) and save to your desktop. http://download.eset.com/special/ESETUninstaller.exe Download
- Reboot your PC to Safe Mode.
- Run Command Prompt (Win + R - cmd) .
- Windows 8 : Win + Q, dial cmd in the search bar and select CommandPrompt
- In the Command Prompt window, type cd desktop and press Enter.
- ExtendedNSe parameterNScommand line: Dial ESETUninstaller. exe / help.
- Select the number corresponding to your ESET installation and click Enter.
- Check correctness and press Y
- When finished, press any key and restart your PC
By itself, a bootable disk (or USB flash drive) with an antivirus may be required in cases where normal Windows boot or virus removal is impossible, for example, if you need to remove a banner from your desktop. If loaded from such a drive, the antivirus software has more capabilities (due to the fact that the system OS is not loaded, and access to files is not blocked) to solve the problem and, in addition, most of these solutions contain additional utilities that allow you to restore Windows manually.

The next most popular boot disk with anti-virus software in Russian is Dr.Web LiveDisk, which can be downloaded from the official page http://www.freedrweb.com/livedisk/?lng=ru EXE file to create a bootable USB flash drive with antivirus). The disk itself contains the anti-virus utilities Dr.Web CureIt, as well as:
- Registry editor
- Two file managers
- Mozilla Firefox Browser
- Terminal
All this is presented in a simple and understandable graphical interface in Russian, which will be simple for an inexperienced user (and an experienced user will be happy with the set of utilities it contains). Perhaps, like the previous one, this is one of the best antivirus disks for novice users.
Microsoft Windows Defender Offline

But few people know that Microsoft has its own antivirus disk - Windows Defender Offline or Windows Defender. You can download it from the official page http://windows.microsoft.com/ru-RU/windows/what-is-windows-defender-offline.
Only the web installer is loaded, after launching which you can choose what exactly to do:
- Burn antivirus to disk
- Create USB storage
- Burn ISO file
After booting from the created drive, standard Windows Defender starts, which automatically starts scanning the system for viruses and other threats. When I tried to start the command line, task manager or something else in some other way, I did not get anything, although at least the command line would be useful.
Panda safedisk
The well-known cloud antivirus Panda also has its own antivirus solution for computers that won't boot - SafeDisk. Using the program consists of a few simple steps: select a language, run a virus scan (detected threats are removed automatically). Online updating of the anti-virus database is supported.

You can download Panda SafeDisk and read the instructions for use in English at http://www.pandasecurity.com/usa/homeusers/support/card/?id=80152
Bitdefender Rescue CD
Bitdefender is one of the best commercial antiviruses (see) and the developer also has a free antivirus solution for booting from a USB flash drive or disc - BitDefender Rescue CD. Unfortunately, there is no support for the Russian language, but this should not interfere with most of the tasks of treating viruses on a computer.

According to the description, the anti-virus utility is updated at boot time, includes the utilities GParted, TestDisk, the file manager and the browser, and also allows you to manually select what action to apply to the viruses found: delete, disinfect, or rename. Unfortunately, I was unable to boot from the Bitdefender Rescue CD ISO image in the virtual machine, but I think the problem is not with it, but with my configuration.
You can download the Bitdefender Rescue CD image from the official website http://download.bitdefender.com/rescue_cd/latest/, where you will also find the Stickifier utility for burning a bootable USB drive.
Avira Rescue System

At http://www.avira.com/en/download/product/avira-rescue-system you can download a bootable ISO with Avira antivirus for writing to disk or an executable file for writing to a USB flash drive. The disk is built on the basis of Ubuntu Linux, has a very nice interface and, in addition to the anti-virus program, Avira Rescue System contains a file manager, registry editor and other utilities. The anti-virus database can be updated over the Internet. There is also a standard Ubuntu terminal, so if necessary, you can install any application that will help restore your computer using apt-get.
Other bootable antivirus disks
I have described the simplest and most convenient options for antivirus disks with a graphical interface, which do not require payment, registration or antivirus on the computer. However, there are other options:
- ESET SysRescue (Created from already installed NOD32 or Internet Security)
- AVG Rescue CD (Text only interface)
- F-Secure Rescue CD (Text Interface)
- Trend Micro Rescue Disk (Test Interface)
- Comodo Rescue Disk (Requires mandatory download of virus definitions during operation, which is not always possible)
- Norton Bootable Recovery Tool (requires any Norton antivirus key)
On this, I think, we can finish: in total, there were 12 disks to save the computer from malware. Another very interesting solution of this kind is, however, this is a slightly different program that you can write about separately.
Creating a Bitdefender Rescue CD on a CD / DVD
To create a Bitdefender Rescue CD on a CD / DVD you need the ISO image which care be downloaded from and an image burning application. In the example below we used InfraRecorder, a free tool compatible with Windows 7 or earlier; the application can be downloaded from .
For Windows 8 / Windows 10, you can use Windows Disc Image Burner:
Right click on the ISO file and you will see Burn Disc Image Option.
Clicking this option will open the Windows Disc Image Burner
Select the drive on which you want to burn the image and click Burn.
To burn an image with InfraRecorder:
Insert a blank CD into the CD / DVD drive.
Open InfraRecorder and choose Write Image. A browser window will appear.
Go to the location where you have saved the ISO file.
Select the file and click Open... A configuration window will display the recommended settings for the current task.
Click OK... The CD is ejected after the writing process finishes.
Go to the infected computer and boot it with the CD you have just created.
Creating a Bitdefender Rescue CD on a USB flash drive
When you cannot write a CD / DVD, you can use a USB flash drive. Bitdefender recommends Stickifier, a free open-source tool that creates a bootable Rescue CD on a USB flash.
Download Stickifier using the convenient link:
To save Bitdefender Rescue CD on a USB drive with Stickifier:
1. Open Stickifier and a wizard will take you through the necessary steps. First you need to select the image source location from the available options:
Download from the Internet- Save the image to your computer directly from Stickifier. Use the Browse button to indicate the destination folder.
Select an existing ISO image, which you previously downloaded from the ... Use the Browse button to indicate the source folder.

2. Click Next... In the new window, you need to provide the target removable drive for the Bitdefender Rescue CD files.

3. Mount the flash drive into the USB port and select the drive letter from the dropdown list.
NOTE: Before plugging in the flash drive, make sure it meets the requirements mentioned in the current window.
If the letter does not appear in the list, click the button.
4. Click Next... The installation process starts and the progress bars show the status of your installation.
5. When the installation is complete, click Finish... The flash drive is now ready to be used on the infected computer.
NOTE: The Bitdefender Rescue CD tool requires an Internet connection to be automatically updated each time you use it. For details on how to use the Bitdefender Rescue CD, refer to .