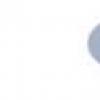Installing the printer through the ASUS router. How to connect the printer via WiFi correctly. The most common errors when connecting and configuring. Methods Connecting a printer to a computer via a WiFi network router
Connect the printer to your Wi-Fi router with a USB port is possible using the built-in Print Server - performs the printer to connect to the router and opens access from any computer-client to your network.
Connecting the printer to the router
In order to install the printer through the router, you must connect the printer to the USB port of your router. In this article, I will tell you how to connect a Wi-Fi ASUS RT-N56U router and a printer in Windows 7. Connecting a printer to this router is also possible using a special utility:

The utility allows you to automate the connection and configuration of the network printer and only works in Windows. Next, I will tell you how to connect the printer through the router manually.
Attention! Make sure your printer model is supported by the router! Check the printer compatibility with ASUS router.
Connecting a network printer in Windows 7.
Check the connection of your printer using the web interface by opening any browser and enter the address line http://192.168.1.1. In the window that appears, enter the username and password (Admin and Admin, respectively).


In the next window, select the printer port (see Fig. 4). Go to Point "Create a new port" and select the item in the drop-down list Standart TCP / IP Port.
After pressing the button "Further" The printer installation wizard will ask the IP address of the printer on the network, the printer's IP address corresponds to the IP address of the router - 192.168.1.1. Specify it in the field Name or IP address and remove the checkbox from the point "Pour the printer and choose the driver automatically". Click "Next".

Window opens "Search TCP / IP port."Wait until the window will not appear asking you to enter additional information about the port.

Select device type General (Generic Network Card)and click Next:
Now you need to install a printer driver. Select your model from the list or click on the button. "Install from the disk ..." And in the conductor, specify the path to the driver file. Then click Next. Enter any printer name and click Next. A window will appear with the printer installation process upon completion of the installation wizard will offer to configure sharing to the printer through the local network. 
Select option "There is no shared access to this printer" And click Next. The wizard will report a successful driver installation and will offer to use the default printer. Now it remains to press the button. "Ready"and configure port properties.
Open menu Start - devices and printers.Find your printer, right-click and select item. "Printer Properties".Go to the tab "Ports",check the port on the port that you have created earlier and click on the button. "Set up port ..."
In the TCP port settings, select the LPR protocol and set the name. Now click "OK" To save the settings.
The ideas of wireless pairing with devices are used everywhere. The trend did not bypass and equipment for the output of information. Therefore, it is necessary to solve the question of how to connect the printer to a laptop via WiFi.
The easiest way to connect
This method is to use the Wireless Equipment Installation Wizard in Windows.
Before connecting the printer to a computer via WiFi in this way, you need to make sure that the printing equipment can be connected using the wizard.
If MFP supports WEP and WPA encryption modes, the pairing will be successful. Connect the device is necessary in such a sequence:
- In the Device Management menu, select "Setup" - "Network". The wizard will display a list of available access points.
- Choose our wi fi.
- We enter the network encryption password.
Additional way
How to connect a wireless printer to a computer if previous methods did not help? There is another way, but it is characterized in comparison with previous options. In such methods, there are always nuances that can play a certain role when connecting devices. Most often, they relate to the factory address of the IP and the subnet mask, which is provided by the provider.
But this situation is unlikely, and therefore it does not hurt to connect MFP. This is due to the fact that in most equipment are not used static addresses, but dynamic. For printed equipment of this kind, it is only necessary to add in the computer settings available on the device IP address. How to connect a printer to a laptop without a wire in this case? It follows the following scheme:
- Go to the control panel.
- Select the "Device and Printers" item - "Installing the Printer".

- In the window that opens, 2 points will appear. Here you will need to select the "Add Network, Wireless or Bluetooth Printer" block.

- PC will start searching for suitable equipment in automatic mode. When the MFP is detected, it will appear on the screen.

- After that, you need to open the proposed block, where it is necessary to enter an IP, which has MFPs.

At the end of the connection procedure, a window will appear with a notification of a successful pairing with the output device. You can start working with printing equipment immediately after restarting the laptop.
Here, consider the connection of a regular printer, that is bissing and without Wi-Fi, through a router to print from any computer on the network.
- If you need to connect a printer to a computer and make sharing - see.
- If your printer supports Wi-Fi, you can directly connect it to a Wi-Fi router and configure printing on all network computers. How to do this on the example of HP printed equipment, you can read and see.
This method has an advantage over the use of a shared printer. The printed device connects to the router directly and therefore it is not necessary to keep the computer turned on.
Connecting a printer to Wi-Fi Router

This moment was perfectly illuminated by my colleague in the picture on the right.
There may be a question - how to go to the web interface of the router? To do this, take the browser, open a new tab and in the search bar We write the address located on the back cover of the Wi-Fi router. Usually this 192.168.1.1 But maybe another. If the router settings no one changed, then you will fall into the authorization window. You will need to enter a login and password. This data is on the rear lid of the router.
If the router settings have been changed and you cannot get into the web interface - specify your network data from a specialist who set it up. If this specialist is no longer possible, you can reset the router settings, call the provider and together with the technical support specialist to configure the network and the Internet. The path is long, but you will know everything and in the case of an abnormal situation quickly understand.
Maybe some nuances can be. The router may incorrectly recognize the printer. In this case, you need to see the documentation for the router. Perhaps the printer of your model is not supported. But here is not all lost. You can also update the firmware router. It is possible that the support of your device is built into the new software. How to flash the router on the example of ASUS RT-N10E told and showed in this article.
Configuring a printer on a computer
If the device is correctly displayed in the router web interface, go to the print setting on your computer. I will show you on the example of Windows 8 / 8.1 / 10. For Windows 7, see the video at the end of the article.
- Go to the address
- Click on the link "The required printer is missing in the list."
- From the drop-down list, select the "TCP / IP device" and set the IP address of the router (the address with which we hit the router web interface). Click "Next".
- Select the "LPR" protocol and set any queue name. Click "Next".
- Select the device driver. Here you can:
- Select the manufacturer of the printing device and the model from the list.
- Click the Windows Update Center, wait until the list of available devices will be loaded and select from there. There is a huge chance that the driver for your printer is in the center of the update.
- You can download the driver from the site or from the official site and unpack. Then click "Install from the disk ..." and specify the path to the unpacked folder.
- If the drivers are not in the system and in the center of the update, and you download the full version, which is incomprehensible where the installer is unpaid and immediately starts, you can install the printer using this downloaded full driver. Then delete the installed device and execute the recommendations in this article. Since we installed the printer along with the driver, and the device itself was deleted, but we left the driver, then we will then simply choose the manufacturer and model of the printer from the list (first item of this list).
- If you installed the device before, the offer will be released -
If you are planning to buy a printer, then in this case I advise you to consider buying a network printer. Prices for such devices have declined in recent years, as in almost every home or office there is a wireless network! Having a network printer, and a wireless network you can print from anywhere in the house from any device.
That's what you need to do to configure the printer on your network:
1. First, connect the printer to your network, connecting one end of the CAT 5 cable, which was supposed to go with the printer, to the router (router)
And the other end to the network port of the printer. Turn on your printer, and wait until it is ready.
2. Next you need to get the IP address of your printer. IP address is what "says" where the printer is in the network. All network printers allow you to print a configuration in which the printer basic information will be presented along with the current network configuration.
How to display this printer information read the instructions attached to the printer.

IP. Address - This is what you need for the next step.
3. The last step is to add a printer to your computer. Click the Start button, and then printers and faxes.

If you do not see this in the Start menu, you can go to the control panel, and then clicking the printers and faxes icon. Opening this menu, click the Add Printer icon, it is on the taskbar on the left.

After that, the printer's added wizard will start, in the window that appears, click Next to start. In the next window, the window that opens, the question will be asked - whether your printer is local or network. These parameters are confusing. Our printer is autonomous, and therefore you must choose Local printer connected to this computer, And make sure that you took off the box to automatically detect the printer.


Click the Next button, and the window will appear before you will help. TCP / IP port printer. In the first text field, the name of the printer or the IP address, enter the printer address from the configuration sheet, which you printed earlier.

If the network card for the printer cannot be identified, the wizard will ask you to choose the type of map. You can leave the default value. " General network cards"And click Next.

Click the Next button and then the button is ready. Then you will need to install the printer driver, you can find them from the list you suggested in the printer setup wizard or install it from your disk, which will be much more reliable.




Connect the printer to your Wi-Fi router with a USB port is possible using the built-in Print Server - performs the printer to connect to the router and opens access from any computer-client to your network.
Connecting the printer to the router
In order to install the printer through the router, you must connect the printer to the USB port of your router. In this article, I will tell you how to connect a Wi-Fi ASUS RT-N56U router and a printer in Windows 7. Connecting a printer to this router is also possible using a special utility:

The utility allows you to automate the connection and configuration of the network printer and only works in Windows. Next, I will tell you how to connect the printer through the router manually.
Attention! Make sure your printer model is supported by the router! Check the printer compatibility with ASUS router.
Connecting a network printer in Windows 7.
Check the connection of your printer using the web interface by opening any browser and enter the address line http://192.168.1.1. In the window that appears, enter the username and password (Admin and Admin, respectively).


In the next window, select the printer port (see Fig. 4). Go to Point "Create a new port" and select the item in the drop-down list Standart TCP / IP Port.
After pressing the button "Further" The printer installation wizard will ask the IP address of the printer on the network, the printer's IP address corresponds to the IP address of the router - 192.168.1.1. Specify it in the field Name or IP address and remove the checkbox from the point "Pour the printer and choose the driver automatically". Click "Next".

Window opens "Search TCP / IP port."Wait until the window will not appear asking you to enter additional information about the port.

Select device type General (Generic Network Card)and click Next:
Now you need to install a printer driver. Select your model from the list or click on the button. "Install from the disk ..." And in the conductor, specify the path to the driver file. Then click Next. Enter any printer name and click Next. A window will appear with the printer installation process upon completion of the installation wizard will offer to configure sharing to the printer through the local network. 
Select option "There is no shared access to this printer" And click Next. The wizard will report a successful driver installation and will offer to use the default printer. Now it remains to press the button. "Ready"and configure port properties.
Open menu Start - devices and printers.Find your printer, right-click and select item. "Printer Properties".Go to the tab "Ports",check the port on the port that you have created earlier and click on the button. "Set up port ..."
In the TCP port settings, select the LPR protocol and set the name. Now click "OK" To save the settings.