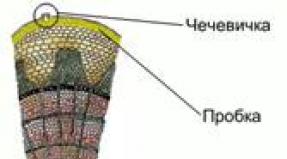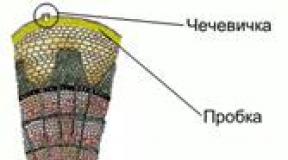Operations on current account 1s 8.3. Document "Write-off from current account". Application nuances. Replenishment of a corporate card
Bank ® Bank statements
The document is used to record the debiting of non-cash money from the organization's current account.
The document can be filled out based on the following documents: Receipt of goods and services, Receipt of additional items. expenses,
Receipt of intangible assets, Report to the principal (principal) on sales, Report of the commission agent (agent) on sales, Return of goods from the buyer, Payment order, Salary payment statement.
Payment to the supplier
Return to consumer
Tax transfer
Payments for loans and borrowings
Other settlements with counterparties
Transfer of salaries
Transfer to accountable
Other write-offs
Input based
How to determine the type of operation in a document
How to register documents using a bank statement
How to transfer money to a bank to buy currency
When filling out the document at the top you need to define the following parameters:
* Bank account - bank account of the organization from which the money was written off.
* Accounting account - money accounting account.
* Recipient - the counterparty who is the recipient of the money.
* Amount - the amount of money debited from the current account.
Payment to the supplier
To generate payment to a supplier for goods, works and services, you need to specify the Payment to supplier operation in the Operation menu. After selecting the operation, you need to fill in the payment decryption parameters:
* Agreement - an agreement with a counterparty. Must have the form “with the supplier”, “with the commission agent (agent)” or “with the principal (principal)”.
* Debt repayment is a method of closing a debt to a supplier in the context of settlement documents. You must specify one of the acceptable methods: Automatic, By document or Do not repay.
* Payment document - selected only when selecting the method of closing the debt According to the document. In this case, during the transaction, the debt will be repaid only according to the specified settlement document.
* Settlement account - the accounting account on which the balance of the debt will be repaid during the transaction. Not selected when selecting the debt closure method Do not repay.
* Advances account - an accounting account to which the part of the payment that remains undistributed after the closure of the counterparty's debt is allocated.
The total amount of the completed payment can be distributed for accounting purposes under several contracts or settlement documents. To do this, you need to set the List flag.
Return to consumer
To generate a refund to the consumer before the payment has been received, you must specify the Return to consumer operation in the Operation menu. After selecting the operation, you need to fill in the payment decryption parameters:
* Agreement - an agreement with a counterparty. Must be in the form “with the consumer”, “with the commission agent (agent)” or “with the principal (principal)”.
* Debt repayment is a method of closing a debt to a consumer for previously received advances in the context of settlement documents. You must specify one of the acceptable methods: Automatic, By document or Do not repay.
* Payment document - selected only when selecting the method of closing the debt According to the document. In this case, during the transaction, the debt on the advance payment received from the buyer only according to the specified settlement document will be repaid.
* Advances account - an accounting account in which during the transaction the balance of debt on previously received advances will be repaid.
* Settlement account - an accounting account to which part of the returned amount remains undistributed after the closure of the counterparty's debt.
The total amount of the refund made can be distributed for accounting purposes under several contracts or settlement documents. To do this, you need to set the List flag.
Tax transfer
To generate a tax transfer (fee, contribution) to the budget, you need to specify the Tax Transfer operation in the Operation menu. After selecting the operation, you need to fill in the payment decryption parameters:
* Debit account - an accounting account on which calculations for a given tax (fee) are taken into account.
Payments for loans and borrowings
To form the closure of the debt of our organization for received loans and borrowings, and when issuing a loan to another organization, you need to specify the operation Settlements for loans and borrowings in the Operation menu.
After selecting the operation, you need to fill in the payment decryption parameters:
* Settlement account - an accounting account in which credit (loan) payments are recorded.
Other settlements with counterparties
To create other transactions connected with settlements with other debtors and creditors, except for transactions for payment for goods, work and services, and in addition for transactions for loans and borrowings, you must specify the operation Other settlements with counterparties in the Operation menu. After selecting the operation, you need to fill in the payment decryption parameters:
* Agreement - an agreement with a counterparty. Must have the "other" type.
* Settlement account - an accounting account on which settlements with the counterparty are recorded.
Transfer to another account of the organization
To create a transfer of money from a single current account of our organization to another, you need to specify the operation Transfer to another account of the organization in the Operation menu.
After selecting the operation, you need to fill out the header fields:
* Recipient's account is the account of our organization to which the money was transferred.
You also need to fill in the payment decryption parameters:
* Debit account - an account for recording the recipient's money.
Transfer of salaries
To generate a non-cash transfer of wages to employees' bank accounts, you need to specify the operation Transfer of wages in the Operation menu. After selecting an operation, you need to fill out the bookmarks:
* Transfer of salary
* Cost accounts for compensation for delayed wages
The Salary Transfer panel displays the amounts transferred to employees. At the same time the following parameters are entered:
* Statement - statement for payment of wages. The statement must specify the payment method Through the bank.
* Payment amount - the amount of the transferred salary.
* Individual - an employee of the organization to whom the salary is transferred.
In the Cost Accounts for Compensation for Delayed Salary panel, select the Cost Account to which the amounts paid to employees in the form of compensation provided for by law in the event of delayed salary payment will be allocated.
In order to transfer payments to all employees according to the payroll at once to the lower table Transfer of salary, in the menu
Fill in requires specifying Fill in the payroll slip and determine the required payroll.
One payment document can transfer salaries accrued according to several statements. To transfer to the lower table Transfer of the salary of all payments for the second and further statements is required in the menu
Fill in indicate Enter from the payroll slip.
Transfer to accountable
To generate a transfer of funds to the bank card of an accountable person, you must specify the transaction
Transfer to the accountable in the Operation menu. After selecting the operation, you need to fill in the payment decryption parameters:
* Accountable person is an employee of the organization to whom money is transferred on account.
Other write-offs
To generate all other transactions except those listed above, you must specify the Other write-off transaction in the Operation menu. After selecting the operation, you need to fill in the payment decryption parameters:
* Debit account - accounting account for posting in correspondence with the money accounting account.
Input based
Based on the Debit from the current account, it is permissible to fill out the following documents:
* Invoice received
How to set up loading of bank statements in 1C, as well as uploading, and how to make a statement in 1C 8.3?
Let's start by creating a payment order:
- Based on the document of receipt of goods and services, invoices, etc.;
- Through the creation of a new payment order/PP.
In the “Bank and cash desk – PP” block.
Fig.1
A journal with payments will appear in the window that opens, where you can, by setting up the appropriate selection, filter the necessary documents, for example, display a list by a specific organization, bank account, date or counterparty.

Fig.2
Filling out the main fields here begins with the “Type of operation”. Depending on what is selected, the structure of the document will change, as well as the required analytical fields.
Having filled out the basics, we open and close the document with the “Post and Close” button.

Fig.3
The payment system does not make any transactions in 1C 8.3; they are generated by “Write-off from account”, which can also be created based on the payment slip we generated, or manually, by creating a new write-off.
Creating a receipt/debit from a current account
The first option is to create it manually through the “Bank and cash desk – Bank statements” block.

Fig.4
The journal that appears shows all receipts and debits from the account. To make it more convenient to work with it, you can set filters:

Fig.5
To make the document we need, click on “Receipt” or “Write-off”, depending on what we need.
Fig.6
Here we fill out the main fields in the same way as filling out a payment order:

Fig.7
After filling out all the fields, check the correctness of the filled in details and click “Record-Post”.
In the documents “Receipt to the current account” and “Write off from the current account” we look at the transactions and check the correctness of their display through the “DtKt” button. The transactions will be displayed in the “Document Movements” window that opens.

Fig.8
After checking the correctness of the transactions, click “Post and close”.

Fig.9
The second way to create “Receipt to current account” and “Write off from current account” by uploading a bank statement
Let's move on to sending documents to the bank. While in the “Bank Statements” journal, click “MORE—Exchange with the bank.”

Fig.10
In the “Exchange with Bank” window that opens, to upload documents to the client bank, select the “Send to Bank” tab:
- We select the company from which we will upload documents;
- We indicate the bank account;
- We select the period for which we need to download the bank statement;
- Select the location to upload the file.

Fig.11
The tabular part here will be filled with bills that need to be paid.
Next to each payment card that we want to pay, we put a “Flag” and click on the “Upload” button. This will open the “Check for virus attacks” window, where we click “Check”.

Fig.12
A file will be generated in the “1c_to_kl.txt” format, which must be uploaded to the client bank.
In the “Exchange with Bank” window, you can view a report on uploaded payment documents, for which click “Upload Report”. The resulting report will display the payments that were uploaded to a file for downloading to the “client bank”. It can be saved in any format or printed.

Fig.13
Loading an extract in 1C 8.3
The first option is from the “Download bank statement” tab.

Fig.14
We indicate:
- Organization
- Bank account
- Download file
Click on the “Update from statement” button.
The tabular part will be filled with data from the file, while the lines highlighted in red mean that the program did not find in the directories the data (registration account, counterparty by matching TIN and checkpoint) to which receipts or write-offs from the account should be distributed. Correctly distributed documents are highlighted in black.
Next to each document that we want to upload, we put a “Flag”. At the bottom of the window, information will be given on the number of documents to be loaded, as well as “Total Receipts/Debits for the amount”. Click “Download”.

Fig.15
If the bank statement in 1C 8.3 was partially downloaded, the system will display this information in the tabular part of the “Exchange with Bank” window. Documents that have not been downloaded will be displayed with the value “Not downloaded” in the “Document” column; for downloaded documents, the information “Debit from the current account or Receipt to the current account”, the number and date assigned to it will be displayed.

Fig.16
You can view a report on downloaded documents. To do this, click on the “Download Report” button.

Fig.17
Let's consider the second option, how to load statements into 1C 8.3.
In the “Bank Statements” journal, click “Download”.

Fig.18
Here we look for the extract download file and click “Open”.

Fig.19
The program will automatically download and post documents from the statement and display the number of downloaded documents, as well as the total receipt amount and the total write-off amount.

Fig.20
Documents in the Bank Statement journal, marked with a green flag, are posted and posted.

Fig.21
You will need to post and post the statement yourself if it is not marked with a green checkmark: open the document that has not been posted, fill in the basic required fields for posting the document, check the correctness of the filled in details, click on the “Post” button, then “Post and close”.

Fig.22
The document was processed and distributed.
If in the bank statement journal you need to display the initial balances at the beginning and end of the day, as well as the total receipts and write-offs for a given date, click “MORE – Show/Hide totals”.

Fig.23
At the bottom of the journal, the initial balances at the beginning and end of the day will be displayed, as well as the total receipts and write-offs as of the date.
In the 1C 8.3 Accounting program, you can reflect not only the movement of funds through the cash register, but also through the current account of the organization. In this article we will describe in detail all the actions that need to be performed in the program to reflect the debit and credit to the current account.
Before you begin to reflect the movement of funds on your current account, it must be indicated in the program.
Open your organization’s card in the directory of the same name and follow the “Bank Accounts” hyperlink. You will see a list of all previously entered accounts. There may be several of them, but only one will be the main one.
When creating a new bank account, you will need to indicate its number, account currency and the bank in which it is opened. You can also specify other data if desired.

Debiting from current account
Payment order
First of all, you need to create a payment order in 1C Accounting. This document is necessary to instruct the bank to transfer a certain amount of money from your account to another.
In the “Bank and cash desk” section, go to “Payment orders”.

A list of previously created documents will open in front of you. For easy searching, various selections are available here. Actually confirmed orders in this list will have the “Paid” mark, which is highlighted in green.
Click on the “Create” button.

First of all, in the created document you need to correctly indicate in 1C 8.3 the type of transaction for writing off funds. It will depend on him what details you will need to fill out. In this example, this is payment to the supplier.

The contract will also be filled in by default with the main contract of the required type. In our case, the type of contract is “With a supplier”. If, on the contrary, we sell a product and go to get money for it, then the contract should look like “With the buyer.”
If provided for in the agreement with the counterparty, then a unique payment identifier is indicated. To reflect this operation in management accounting (if this option is enabled in the settings, as in our example), indicate the DDS item.
The payment amount and VAT rate are set manually. The VAT amount, as well as the purpose of payment, will be generated automatically. The purpose of payment is indicated as the total amount, VAT sum and agreement. If necessary, this field can be supplemented or adjusted.
At the very bottom of the form there is a field to indicate the payment status. It is not advisable to adjust it manually, since it will automatically change after the fact of debiting the funds is reflected in the program.

Subsequently, all payment orders are transmitted to the bank. This can be done in printed or electronic form. Many organizations use the Client-Bank program. It allows you to exchange data with the bank remotely. You can not only instruct the bank to transfer funds from your current accounts, but also receive data on receipts to them.
Debiting from current account
To reflect the fact of debiting funds from the current account, a document of the same name is used in 1C 8.3. It can be created either automatically (upon receiving data from the bank) or manually based on a payment order.
In our case, for simplicity of the example, we chose the second option. The created write-off document was filled in automatically.

The default accounting account is 51 “Current accounts”. In our case, payment is made to the supplier, so the settlement and advance accounts are 60.01 and 60.02, respectively. Of course, this data can be changed. When posting the document, a check will be made automatically to determine whether our payment is an advance payment.
All other details are filled in from the payment order. We will not change anything here and will pass the document. The document postings are shown in the figure below.

Now let’s return to the list form of the “Payment order” document. As was written earlier, our document automatically changed its status to “Paid”. This can be seen in the corresponding column.

In addition, write-off documents will be displayed in . They can be found in the “Bank and Cashier” section.

Receipt to the current account
This document, like a write-off, gets into the program automatically after it is completed with the bank. In our example, we will consider entering it manually. You can create a document for receipt of a current account in 1C 8.3, as well as a write-off, from bank statements. To do this, click on the “Receipt” button.

The document is practically no different from a write-off. In this case, the type of operation will already be “Payment from the buyer”. Additionally, here you can specify the department and the invoice for payment (if one was issued). If you create a receipt document manually, then you also need to fill in the incoming number and date. When created automatically, this data will already be filled in.

After posting, the document will generate transactions that are shown in the figure below. As you can see, our payment of 80,000 rubles from Anticafe Strawberry was taken into account in the advances account. Just as with write-offs, in this case the program automatically determined this.

See also video instructions about bank statements:
Currently, payments made using corporate bank cards are widespread. This is facilitated by their versatility. The use of corporate cards is convenient when representatives of an organization travel within the country or abroad, when paying entertainment and business expenses, when receiving cash from ATMs and cash points.
Use of corporate cards by organizations.
To obtain a corporate card, an organization enters into an agreement with the issuing bank for its issuance and servicing. In this case, the organization opens a special card account in the bank.
According to the Instructions for the use of the chart of accounts for accounting financial and economic activities of organizations, approved by order of the Ministry of Finance of Russia dated October 31, 2000 N 94n, account 55 “Special bank accounts."
A bank card is essentially an instrument through which the holder makes transactions on a bank account opened on the basis of a corresponding agreement with the bank (clauses 1.5, 1.8, 1.12 of Regulation No. 266-P). Therefore, transactions using a corporate bank card on an account with a credit institution are reflected in a separate sub-account opened to account 55.
In the chart of accounts in the 1C Accounting 8.3 program, a subaccount 55.04 “Other special accounts” was opened. Analytics is carried out on the account in the context of bank accounts opened for cards, and (if provided for by the accounting parameters) by cash flow items.
Let's consider the main operations on corporate cards: what accounting entries are generated and how these operations are reflected in 1C Accounting.
Replenishment of a corporate card.
The transfer of funds by an organization to the account to which the employee’s corporate card is issued is reflected by the entry:
Debit 55.04, Credit 51.
In the 1C Enterprise Accounting program, this operation is reflected using the document “Write-off from the current account” (section “Bank and cash desk”, “Bank statements”, “Write-off” button):
In the form of the new document “Write-off from the current account” we indicate the type of operation - “Transfer to another account of the organization”; as the recipient’s account we select the account opened for the corporate card from the “Bank Accounts” directory. We select account 55.04 as a debit account.

After posting, the document will generate a posting:

Withdrawing money from an ATM from a corporate card.
When withdrawing money from a corporate card, the employee actually takes it out of the account, and is subsequently required to report to the organization about its use.
Let’s assume that an employee withdrew money from a corporate card at an ATM and used it to pay in a store when purchasing goods and materials.
The operation of withdrawing money from an ATM is reflected in 1C Accounting with the document “Write-off from the current account.” In this case, it is necessary to indicate the type of operation - “Transfer to an accountable person”, accounting account - 55.04, select the account to which the corporate card is linked as a bank account, and indicate the employee - the card holder as an accountable person.

When conducting, a wiring will be generated Debit 71.01, Credit 55.04.

Bank commission when withdrawing cash from a corporate card.
When withdrawing cash, the bank withholds a commission. This operation is also reflected in 1C Accounting by the document “Write-off from current account”. “Other write-off” is selected as the type of operation, the accounting account is 55.04, the bank account is the account to which the corporate card is attached.
In the group of details we indicate the debit account - the account to which the bank commission is allocated - 91.02, as well as the analytics - from the directory “Other income and expenses” we select the item to which expenses for bank services are allocated.
 When conducting, a wiring will be generated: Debit 91.02, Credit 55.04.
When conducting, a wiring will be generated: Debit 91.02, Credit 55.04.

Confirmation of expenses on a corporate card.
After making an expense, the accountable person - the card holder - is required to report. In the 1C Accounting program, this is reflected in the document “Advance report” (I talked in detail about the procedure for filling out this document).
When filling out a document on the “Advances” tab, select the document “Write-off from the current account”, which reflects the write-off from the corporate card:

On the “Products” tab, fill in information about purchased inventory items, the inventory account and VAT:

When posted, the document will generate transactions:

Thus in the program 1C Enterprise Accounting 8 reflected basic payment transactions using corporate cards.
The 1C: Accounting program has a wide range of options for recording transactions, including crediting funds to a bank account or debiting from it. To carry out such operations, you must first enter your account details. This is done through the “Bank Accounts” tab in the organization information form.
It is also required to enter data on the accounts of counterparties from which transfers will be made. It is possible to enter information about them both in bank documents and when filling out the “Counterparties” directory.
In most cases today, settlements between the parties are carried out on the Internet through the “Bank-Client”, and fully prepared bank statements are sent to the 1C program. Accordingly, the user is only required to prepare payment orders. At the same time, if necessary, you can create bank documents manually.
Debiting funds from a current account in 1C
Initially, you need to issue a “Payment Order”. This document does not imply any transactions, but acts as a notification to the bank about the need to transfer funds from the company’s account to the account of the counterparty. The creation of such an order is carried out through the section “Bank and cash desk” - “Bank” - “Payment orders”.

The image shows the presence of the “Type of operation” column. It determines the procedure for processing the document and the details entered. The “Payment to supplier” view is installed in the system by default, but it can be changed by the user if necessary.
The payment order contains information about the counterparty and his account number, the amount of the transfer and its type, the order of execution, and so on. If there are several counterparties or accounts for each of them, you must select the necessary ones. For transactions carried out with counterparties, you will also need to indicate the agreement and the amount of VAT paid.
In this case, the choice of contract must exactly correspond to the operations being carried out, for example, a contract “With the supplier” or “With the buyer”. The last option is used, for example, when processing a return.
If necessary, enter the UIN in the “Payment Identifier” column. In cases where the user program is configured to reflect movement by items of financial assets, an additional column “DDS Item” will appear in the order, which requires filling out.
All details of the parties are reflected in the form of links, so by clicking on them it is always possible to make adjustments. The presence of the “Settings” button in the interface allows you to customize the type of displayed names of organizations, checkpoints of relationship participants and other data.
At the bottom of the screen there is an option to check the “Paid” checkbox, but it is not recommended to use it manually. After the payment order is registered, the system itself will make the appropriate mark. All generated payment orders are stored in the appropriate journal.
All orders for which payment has not been made will be easily highlighted due to the lack of a corresponding mark.

The completed order is sent to the bank, in paper or electronic format. Documentary exchange with the bank via 1C is also possible, but this requires preliminary configuration.
After the payment is made by the bank, the document “Write-off from the current account” is registered in the payment order. If the exchange is carried out in electronic format, this document is generated automatically. In manual mode, it is easiest to create it from the payment order for which the payment was made. To do this, in the document you need to click on the link “Enter a debit document from the current account.” In this case, all the data necessary for filling out will be taken from the order, and they will not need to be filled in manually. If necessary, the details can be changed.

The accounting account is populated by the system by default. The system issues invoices for settlements with counterparties and advance invoices independently, depending on the type of transaction being carried out. The system independently determines whether the payment is an advance payment and the need to draw up the corresponding posting.
The “Debt repayment” detail is determined based on the relationship built with the client, and by default the system is set to “Automatic”, but if you select “By document” you will need to independently select the document necessary to reflect the calculations.
The program's capabilities allow you to split payments under several agreements. To do this, there is a “Split payment” button.
Carrying out an operation involves generating appropriate transactions, selected based on the type of operation being performed. As soon as the document “Write-off from the current account” is posted, the status “Paid” is indicated in the order itself with a link to the payment document.
A note about the payment appears in the journal where all payment orders are stored. The debit document can be accessed through the section “Bank and cash desk” - “Bank” - “Bank statements”.

“Write-off from the current account” can be carried out directly from the journal, and there is no need to create a payment order.
Receipt of funds to the current account
This operation is reflected in 1C with the document “Receipt to the current account”. In most cases it is loaded automatically. When manually creating a document, you need to go to the “Bank Statements” journal, where you click on “+ Receipts”.
Here you also need to enter information on the type of transaction, and most of the other parameters are identical to the write-off document, for example, account numbers, amounts, purpose of payment, and so on.
In cases where payment is made within the framework of an invoice previously issued to the counterparty, it is possible to indicate it in the “Invoice for payment” column.
When filling out the details, you need to pay attention to the sections “Incoming number” and “Incoming date”. This is the data of the payment order by which the payment was made. If the data was uploaded automatically, these columns will be filled in by the system. Otherwise you will have to do this manually.

Once the document is posted, the system will generate a set of accounting entries reflecting the transaction performed based on the previously established settings.