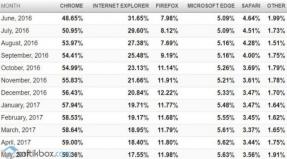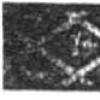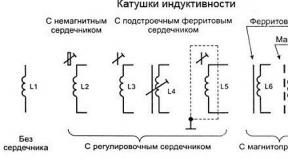Eemaldage käsurealt bitdefenderi päästerežiim. Kuidas eemaldada viirusetõrje? BitDefenderi toodete desinstallimine. Andmebaasi haldussüsteem. Muud viirusetõrje alglaadimiskettad
Windowsi alt viiruste otsimist ei peeta efektiivsemaks, seetõttu eelistavad paljud kasutajad arvuti desinfitseerimisel või plaanilistel viirusetõrjetel kasutada nn päästekettaid. Need tööriistad on ISO
- alglaadimiskeskkonnaga pildid WinPE
või Linux
ja integreeritud viirusetõrje skanner.
Kõige populaarsemate päästeplaatide hulgas on Dr.Web LiveDisk , Kaspersky päästeketas , avast! Pääste-CD ja mõned muud tööriistad.
On ka mitte nii tuntud, kuid samas mitte vähem tõhusaid vahendeid, näiteks.
Nagu kõik päästekettad, on ka see tööriist alglaaditav kujutis. ISO , kuid samal ajal on selle sisul ka muid kirjutamisviise CD/DVD-ketas või mälupulk. Lisaks pildile arendajad Bitdefender pakkuda erilist utiliiti kleepuja, millega pilt kirjutatakse füüsilisele andmekandjale. Lisaks saab seda kasutada plaadi uusimate versioonide allalaadimiseks ilma veebisaiti külastamata. Bitdefender.
Nii et juhtumi jaoks vajate alglaadimispilti ja utiliiti ennast.


Utiliiti on lihtne kasutada, see ei vaja kettale installimist. Pärast selle käivitamist on teile saadaval kaks võimalust - Laadige alla Internetist Ja Valige olemasolev ISO-pilt. Esimene laadib vajalikud failid alla arendaja serverist, teine salvestab eelallalaaditud pildilt ISO . Nii et meil on pilt juba olemas, valige teine valik, märkige tee CD-ROM või ühendatud mälupulka ja salvestage.


Kui olete kettalt käivitanud, valige tervitusakna ülaosas Käivitage Bitdefender Rescue CD (programmis pole vene keelt) .

Oodake, kuni ketta sisu laaditakse, ja nõustuge litsentsilepinguga.

Pärast seda uuendab programm automaatselt viiruste andmebaase ja alustab viirusekontrolli protsessi.

Pärast skannimise lõpetamist kuvab skanner pahatahtlike objektide loendi (kui neid on) ja pakub neile ühe kolmest toimingust: Desinfitseerida (parandada), Kustuta (kustuta) Ja Nimeta ümber (ümber nimetada) . Alustuseks võite proovida nakatunud faili desinfitseerida ja kui see ei aita, peate rakendama mõne muu toimingu - kustutada või ümber nimetada.


Märge: pole vaja kogu ketast skannida, saate Bitdefender Rescue CD-l valida skannimiseks eraldi kausta. Arvuti kontrollimisel peate ootama kontrolli lõpuleviimist, vastasel juhul leitud ohte ei eemaldata.
Arvuti viiruste kontrollimine on peamine, kuid mitte ainus eesmärk .
Rescue Diski saab kasutada failihaldurina, mis pakub piiramatu juurdepääs kõvaketta partitsioonide sisule.

Selle abil saate kustutada, teisaldada ja ümber nimetada mis tahes faile ja kaustu, sealhulgas süsteemi- ja lukustatud faile, neid ikoonidega tähistada, arhiivida ja vaadata nende atribuute.
IN on ka integreeritud brauser Mozilla Firefox, lihtne graafikavaatur, tekstiredaktor, ekraanipildi tööriist ja terve komplekt täiendavaid utiliite süsteemi ja Interneti-ühenduse konfigureerimiseks.
1. Desinstallige Avira Antivirus, kasutades standardseid Windowsi tööriistu: klõpsake nuppu Start - Juhtpaneel - Programmid (Windows 2000 / XP) või Eemalda programmid (Windows Vista / 7). Oodake, kuni ilmub installitud programmide loend, ja klõpsake üks kord installitud Avira toote real. Klõpsake üksusel " Eemaldus" kõrval real (Windows 2000 / XP) või ülemisel real (Windows Vista / 7). Vajadusel kinnitage kontohalduse viip, klõpsates nuppu "Jätka" ja kinnitage programmi eemaldamine. Seejärel taaskäivitage Kui näete desinstallimise tõrketeadet või Avirat pole installitud programmide loendis, minge otse 2. sammu juurde. Laadige alla ja käivitage programm Avira RegistryCleaner.
Kuidas desinstallida Avast viirusetõrje?Avast viirusetõrje täielik eemaldamine arvutist
1. Desinstallige Avast viirusetõrje standardsete Windowsi tööriistade abil: klõpsake nuppu Start - Juhtpaneel - Programmid (Windows 2000 / XP) või Eemalda programmid (Windows Vista / 7). Oodake, kuni ilmub installitud programmide loend, ja klõpsake üks kord installitud Avast toote real. Klõpsake üksusel " Eemaldus" kõrval real (Windows 2000 / XP) või ülemisel real (Windows Vista / 7). Vajadusel kinnitage kontohalduse viip, klõpsates nuppu "Jätka" ja kinnitage programmi eemaldamine. Seejärel taaskäivitage Kui näete desinstallimisvea kohta teadet või installitud programmide loendis pole Avast, minge otse 2. toimingu juurde.
2. Laadige oma arvutisse alla Avast viirusetõrje eemaldamise utiliit
4. Käivitage 2. sammus alla laaditud utiliit
5. Kui Avast viirusetõrje installiti muusse kausta kui vaikekausta, määrake see, kasutades " ... "
6. Vajutage REMOVE nuppu
7. Taaskäivitage arvuti
Kuidas AVG viirusetõrje desinstallida?Eemaldage AVG viirusetõrje arvutist täielikult
1. Eemaldage AVG Antivirus tavaliste Windowsi tööriistade abil: klõpsake nuppu Start - Juhtpaneel - Programmid (Windows 2000 / XP) või Eemalda programmid (Windows Vista / 7). Oodake, kuni ilmub installitud programmide loend, ja klõpsake üks kord installitud AVG toote real. Klõpsake üksusel " Eemaldus" kõrval real (Windows 2000 / XP) või ülemisel real (Windows Vista / 7). Vajadusel kinnitage kontohalduse viip, klõpsates nuppu Jätka ja kinnitage programmi eemaldamine. Seejärel taaskäivitage arvuti. Kui näete desinstalliprotsessi ajal veateadet või installitud programmide loendis pole AVG-d, minge otse 2. sammu juurde.
Kuidas desinstallida Bitdefenderi viirusetõrje?Viirusetõrje täielik eemaldamineBitdefenderarvutist
1. Desinstallige Bitdefenderi viirusetõrje standardsete Windowsi tööriistade abil: klõpsake nuppu Start - Juhtpaneel - Programmid (Windows 2000 / XP) või Eemalda programmid (Windows Vista / 7). Oodake, kuni ilmub installitud programmide loend, ja klõpsake üks kord installitud Bitdefenderi toote real. Klõpsake üksusel " Eemaldus" kõrval real (Windows 2000 / XP) või ülemisel real (Windows Vista / 7). Vajadusel kinnitage kontohalduse viip, klõpsates nuppu Jätka ja kinnitage programmi eemaldamine. Seejärel taaskäivitage arvuti. Kui näete desinstallimise ajal veateadet või installitud programmide loendis pole Bitdefenderit, minge otse 2. sammu juurde.
Kuidas desinstallida Trend Micro viirusetõrje?Trend Micro viirusetõrje täielik eemaldamine Trend Micro Diagnostic Toolkiti abil
Tähelepanu: Kõigepealt tehke kindlaks, kas kasutate 32- või 64-bitist operatsioonisüsteemi.
2. Salvestage fail näiteks töölauale
3. Liikuge salvestatud failini
Tähelepanu: Sisestage parooliks "novirus".
6. Sisestage vastav kaust: Support-Tool-32-bit Support-Tool-64-bit
7. Käivitage SupportTool.exe
8. Kui kuvatakse UAC aken, valige "Jah".
9. Pärast Trend Micro Diagnostic Toolkiti akna laadimist klõpsake nuppu Desinstalli.
10. Desinstallige tarkvara.
11. Kinnitamiseks klõpsake nuppu Jah
12. Oodake, kuni programm desinstallitakse
13. Taaskäivitage arvuti
Kuidas eemaldada viirusetõrje Norton? Viirusetõrje täielik eemaldamine Norton arvuti
Valesti installitud Nortoni/Symanteci toodete eemaldamiseks kasutage Nortoni eemaldamistööriista.
1. Desinstallige teenusepakkuja installitud Nortoni tooted
2. Desinstallige Norton AntiVirus, Norton Internet Security või Norton 360 https://support.norton.com/sp/en/us/...Profile_en_us?
3. Norton Security Suite või Norton Business Suite https://support.norton.com/sp/en/us/...Profile_en_us?
Kuidas desinstallida G Data Antivirus? Viirusetõrje täielik eemaldamine G Data viirusetõrje arvutikasutades Mighty Uninstallerit
- Laadige alla Mighty Uninstaller http://www.mightyuninstaller.com/MightyUninstaller_Setup.exe.
- Installige Mighty Uninstaller
- Käivitage Mighty Uninstaller ja kontrollige oma arvutit. See võtab mõne minuti.
- G DATA Antivirus programmide loendist eemaldamiseks valige "Eemalda".
- Eemaldamine lõpetatud.
G Data utiliit toodete desinstallimiseks http://www.gdatasoftware.co.uk/?eID=PushFile&dl=b217a1e8ed%3AAFQFBAE%3D
Kuidas kustutada Kaspersky Internet Security 2013 ? Täielik eemaldamineKaspersky Internet Security 2013 koosarvuti
Kaspersky Labi toote desinstallimisel tavaliste Windowsi tööriistade abil (Juhtpaneel -> Programmide lisamine/eemaldamine) võivad ilmneda tõrked, mille tulemusena rakendust ei desinstallida või see desinstallitakse osaliselt. Desinstalli utiliit võimaldab teil täielikult eemaldada järgmised Kaspersky Labi tooted:
- Kaspersky Small Office Security 2 personaalarvuti/failiserveri jaoks
- Kaspersky PURE (kõik versioonid)
- Kaspersky Anti-Virus (kõik versioonid)
- Kaspersky Internet Security (kõik versioonid)
- Kaspersky Password Manager (kõik versioonid)
- AVP tööriistadraiver
- Kaspersky Security Scan 2.0
64-bitiste OS-i versioonide puhul ei saa eemaldamisutiliit desinstallida Kaspersky Anti-Virus 6.0/7.0 ja Kaspersky Internet Security 6.0/7.0.Utiliit kustutab kõik litsentsiandmed. Pärast selle rakendamist tuleb äsja installitud toode aktiveerimiskoodiga aktiveerida.
Programmi täielikuks desinstallimiseks toimige järgmiselt.
- Salvestage utiliit oma arvutisse:
- Laadige alla arhiiv kavremover.zip ja seejärel pakkige see lahti (näiteks programmi WinZip abil) või
- Laadige alla käivitatav fail kavremover.exe.
- Taaskäivitage arvuti turvarežiimis: käivitage fail kavremover.exe, topeltklõpsates sellel hiire vasaku nupuga.
- Windows 8 kasutajatele
- Windows 7 kasutajatele
- Windows Vista kasutajatele
- Windows XP kasutajatele
- Sisestage väljale pildil olev turvakood. Kui kood pole selgelt nähtav, klõpsake koodi uuesti genereerimiseks pildist paremal asuvat värskendamisnuppu.
- Menüüs Leiate järgmised tooted, valige teie arvutisse installitud Kaspersky Labi rakendus. Klõpsake nuppu Kustuta. Kui arvutisse on installitud mitu Kaspersky Labi toodet, valige ja eemaldage need ükshaaval.
Üksust "Eemalda kõik teadaolevad tooted" on soovitatav kasutada ainult äärmuslikel juhtudel, kui utiliit ei tuvasta arvutis Kaspersky Labi toodet, kuid olete kindel, et olete mõne Kaspersky Labi toote installinud.
- Desinstalliprotsess võib veidi aega võtta.
- Oodake, kuni ilmub dialoogiboks, mis teavitab teid toote edukast desinstallimisest.
- Klõpsake nuppu OK.
- Taaskäivitage arvuti.
Vaikimisi salvestatakse vormi kavremover xxxx-xx-xx xx-xx-xx (pid xxxx).txt kustutamislogi utiliidi asukohakausta.
Allalaaditava utiliidi kavremover.exe versiooni näete logifailis.
Kuidas kustutada viirusetõrje Dr Veeb?Täielik eemaldamineDr.Web viirusetõrje koosarvuti
Kuidas kustutada viirusetõrje McAfee? Täielik eemaldamineviirusetõrje McAfee alatesarvuti kasutades spetsiaalset MCPR-utiliiti
Kui McAfee viirusetõrje automaatne eemaldamine ei õnnestunud, järgige toote arvutist täielikuks eemaldamiseks allolevaid juhiseid.
- Kui kasutate McAfee Anti-Theft või Inteli vargusvastast teenust, keelake teenus enne spetsiaalse desinstalliutiliidi kasutamist.
- Laadige alla ja salvestage utiliit MCPR.exe (MCPR (C) McAfee, Inc) oma arvutisse. Teavet faili allalaadimise kohta leiate järgmistelt lehekülgedelt Topeltklõpsake failil MCPR.exe hiire vasakut nuppu.
- Windows 8 kasutajatele
- Windows 7 kasutajatele
- Windows Vista kasutajatele
Kui McAfee toote eemaldamine on lõppenud (see protsess võtab aega umbes ühe minuti), kuvatakse McAfee Cleanupi aken teatega (inglise keeles): Kõikide failide eemaldamiseks on vaja taaskäivitada. Kas soovite nüüd taaskäivitada? (tõlkes vene keelde: "Kõikide failide kustutamiseks tuleb arvuti taaskäivitada. Tee seda kohe?"). Klõpsake nuppu Jah.
Kuidas desinstallida Avira viirusetõrje? Avira viirusetõrje täielik eemaldamine arvutist
1. Desinstallige Avira Antivirus, kasutades standardseid Windowsi tööriistu: klõpsake nuppu Start - Juhtpaneel - Programmid (Windows 2000 / XP) või Eemalda programmid (Windows Vista / 7). Oodake, kuni ilmub installitud programmide loend, ja klõpsake üks kord installitud Avira toote real.
Klõpsake üksust " Eemaldus Jätkake ja kinnitage programmi eemaldamine. Seejärel taaskäivitage arvuti. Kui näete protsessi ajal desinstallimise tõrketeadet või Avira pole installitud programmide loendis, minge otse 2. sammu juurde.
2. Laadige alla ja käivitage programm Avira RegistryCleaner.
Kuidas desinstallida Avast viirusetõrje?Avast viirusetõrje täielik eemaldamine arvutist.
1. Desinstallige Avast viirusetõrje standardsete Windowsi tööriistade abil: klõpsake nuppu Start - Juhtpaneel - Programmid (Windows 2000 / XP) või Eemalda programmid (Windows Vista / 7). Oodake, kuni ilmub installitud programmide loend, ja klõpsake üks kord installitud Avast toote real.
Klõpsake üksust " Eemaldus” kõrval asuval real (Windows 2000 / XP) või ülemisel real (Windows Vista / 7). Vajadusel kinnitage kontohalduse viip, klõpsates nuppu Jätkake ja kinnitage programmi eemaldamine. Seejärel taaskäivitage arvuti. Kui näete protsessi ajal desinstallimise veateadet või installitud programmide loendis pole Avast, minge otse 2. sammu juurde.
2. Laadige oma arvutisse alla Avast viirusetõrje eemaldamise utiliit
3. Käivitage Windows turvarežiimis
4. Käivitage 2. sammus alla laaditud utiliit
5. Kui Avast viirusetõrje installiti muusse kausta kui vaikekausta, määrake see, kasutades " …
“
6. Vajutage nuppu EEMALDA
7. Taaskäivitage arvuti
Kuidas AVG viirusetõrje desinstallida?AVG viirusetõrje täielik eemaldamine arvutist.
1. Eemaldage AVG Antivirus tavaliste Windowsi tööriistade abil: klõpsake nuppu Start - Juhtpaneel - Programmid (Windows 2000 / XP) või Eemalda programmid (Windows Vista / 7). Oodake, kuni ilmub installitud programmide loend, ja klõpsake üks kord installitud AVG toote real. Klõpsake üksust " Eemaldus” kõrval asuval real (Windows 2000 / XP) või ülemisel real (Windows Vista / 7). Vajadusel kinnitage kontohalduse viip, klõpsates nuppu Jätkake ja kinnitage programmi eemaldamine. Seejärel taaskäivitage arvuti. Kui näete protsessi ajal desinstallimise veateadet või installitud programmide loendis pole AVG-d, minge otse 2. sammu juurde.
Kuidas desinstallida Bitdefenderi viirusetõrje?Viirusetõrje täielik eemaldamineBitdefenderarvutist.
1. Desinstallige Bitdefenderi viirusetõrje, kasutades standardseid Windowsi tööriistu: klõpsake nuppu Start - Juhtpaneel - Programmid (Windows 2000 / XP) või Eemalda programmid (Windows Vista / 7). Oodake, kuni ilmub installitud programmide loend, ja klõpsake üks kord installitud Bitdefenderi toote real. Klõpsake üksust " Eemaldus” kõrval asuval real (Windows 2000 / XP) või ülemisel real (Windows Vista / 7). Vajadusel kinnitage kontohalduse viip, klõpsates nuppu Jätkake ja kinnitage programmi eemaldamine. Seejärel taaskäivitage arvuti. Kui näete protsessi ajal desinstallimise tõrketeadet või Bitdefenderit pole installitud programmide loendis, minge otse 2. sammu juurde.
Trend Micro Titanium toodete desinstallimine Trend Micro Diagnostic Toolkiti abil
1. Laadige alla Trend Micro Diagnostic Toolkit. Sel juhul valige sobiv Windowsi OS:
Windows XP
Windows Vista või Windows 7 (32-bitine)Http://solutionfile.trendmicro.com/s...ool-32-bit.zip
Windows Vista või Windows 7 (64-bitine)Http://solutionfile.trendmicro.com/s...ool-64-bit.zip
Tähelepanu: Kõigepealt tehke kindlaks, kas kasutate 32- või 64-bitist operatsioonisüsteemi.
2. Salvestage fail näiteks töölauale
3. Liikuge salvestatud failini
4. Paki arhiiv lahti, tehes näiteks failil paremklõpsu ja valides Extract here.
Tähelepanu: Sisenema " viirus“.
6. Sisestage sobiv kaust:
32-bitine tugitööriist
64-bitine tugitööriist
7. Käivitage SupportTool.exe
8. Kui kuvatakse UAC aken, valige „Jah“.
9. Pärast Trend Micro Diagnostic Toolkiti akna laadimist klõpsake nuppu Desinstalli.
10. 1. Desinstallige tarkvara.
11. Kinnitamiseks klõpsake nuppu Jah
12. Oodake, kuni programm desinstallitakse
13. Taaskäivitage arvuti
Valesti installitud Nortoni toodete eemaldamiseks kasutage Nortoni eemaldamistööriista.
G Data Antivirus desinstallimine Mighty Uninstalleriga
- Laadige alla Mighty Uninstaller http://www.mightyuninstaller.com/MightyUninstaller_Setup.exe.
- Installige Mighty Uninstaller
- Käivitage Mighty Uninstaller ja kontrollige oma arvutit. See võtab mõne minuti.
- G DATA Antivirus programmide loendist eemaldamiseks valige "Eemalda".
- Eemaldamine lõpetatud.
G Data utiliit toodete desinstallimiseks http://www.gdatasoftware.co.uk/?eID=PushFile&dl=b217a1e8ed%3AAFQFBAE%3D
Kaspersky Internet Security 2013 desinstallimine
http://support.kaspersky.ru/1464
Toote eemaldamise ajal Kaspersky Labs kasutades standardseid tööriistu Windows (Kontrollpaneel -> Paigaldamine/Programmide desinstallimine) võivad ilmneda vead, mille tulemusena programmi ei desinstallita või desinstallitakse osaliselt Desinstalli utiliit võimaldab teil täielikult eemaldada järgmised tooted Kaspersky Labs:
- Kaspersky Small Office Security 2 personaalarvuti/failiserveri jaoks
- Kaspersky PURE (kõik versioonid)
- Kaspersky Anti-Virus (kõik versioonid)
- Kaspersky Internet Security (kõik versioonid)
- Kaspersky Password Manager (kõik versioonid)
- AVP tööriistadraiver
- Kaspersky Security Scan 2.0
Sest 64-bitised OS-i versioonid desinstalli utiliit ei saa eemaldada Kaspersky Anti-Virus 6.0/7.0 Ja Kaspersky Internet Security 6.0/7.0.
Utiliit kustutab kõik litsentsiandmed. Pärast selle rakendamist tuleb äsja installitud toode aktiveerimiskoodiga aktiveerida.
Programmi täielikuks desinstallimiseks toimige järgmiselt.
- Salvestage utiliit oma arvutisse:
- Laadige arhiiv alla kavremover.zip ja seejärel pakkige see lahti (näiteks programmi abil winzip).
- Laadige alla käivitatav fail kavremover.exe .
- Taaskäivitage arvuti sisse turvarežiim:
- OS-i kasutajatele Windows 8
- OS-i kasutajatele Windows 7
- OS-i kasutajatele Windows Vista
- OS-i kasutajatele Windows XP
- Käivitage fail kavremover.exe topeltklõpsates sellel hiire vasaku nupuga.
- Sisestage väljale pildil olev turvakood. Kui kood pole selgelt nähtav, klõpsake koodi uuesti genereerimiseks pildist paremal asuvat värskendamisnuppu.
- Valige menüüst Leidsin järgmised tooted programm kaspersky labs, mis oli teie arvutisse installitud. Klõpsake nuppu Kustuta. Kui teie arvutisse on installitud mitu toodet Kaspersky Labs, valige ja kustutage need ükshaaval.
Lõik Eemaldage kõik teadaolevad tooted on soovitatav kasutada ainult kõige äärmuslikumatel juhtudel, kui utiliit ei tuvasta toodet arvutis Kaspersky Labs, kuid samal ajal olete kindel, et installisite mõne toote Kaspersky Labs.
- Desinstalliprotsess võib veidi aega võtta.
- Oodake, kuni ilmub dialoogiboks, mis teavitab teid toote edukast desinstallimisest.
- Klõpsake nuppu Okei.
- Taaskäivitage arvuti.
Vaikimisi salvestatakse vaate kustutamise logi utiliidi asukoha kausta. kavremover xxxx-xx-xx xx-xx-xx (pid xxxx).txt.
Allalaaditud utiliidi versioon kavremover.exe saate logifailist vaadata.
Rakenduse Microsoft Security Essentials 2.0.1963 käsitsi desinstallimine juhtudel, kui seda ei saa teha programmide lisamise või eemaldamise komponendi abil
Windowsi registri varundamine ja taastamine (Windows XP jaoks)
Registri varundamine
(Windows 7 jaoks)
Registri varundamiseks järgige alltoodud samme, olenevalt kasutatavast operatsioonisüsteemi versioonist.
Windows XP
- Menüüs Alusta vali meeskond Jookse, sisestage tekstiväljale regedit ja vajutage klahvi SISENEMA.
- Minu arvuti ja valige käsk Ekspordi.
Windows Vista või Windows 7
- Klõpsake nuppu Alusta ja põllul otsida programme ja faile sisenema regedit. Valige üksus regedit.
- Valige üksus regedit.
- Paremklõpsake klahvi registriredaktori navigeerimispaanil (vasakul). Minu arvuti ja valige käsk Ekspordi.
Tegevus 2.Registri alamvõtmete eemaldamine
Kui vajate abi Microsoft Security Essentialsi registri alamvõtmete eemaldamisel, minge jaotisse Lubage mul see probleem lahendada. Probleemi ise lahendamiseks minge jaotisse.
Abi probleemi lahendamisel
Probleemi automaatseks lahendamiseks klõpsake nuppu või linki Probleemi lahendamiseks. Seejärel klõpsake dialoogiboksis nuppu Jookse ja järgige viisardi juhiseid Paranda see ära.
Märkmed
- Nõustaja võib olla saadaval ainult inglise keeles. Automaatset parandamist saab aga kasutada mis tahes keele Windowsi versioonides.
- Fix it lahenduse saab alla laadida igasse arvutisse, seejärel salvestada mälupulgale või CD-le ja käivitada soovitud arvutis.
Iseseisev probleemide lahendamine
Microsoft Security Essentialsi protsessi peatamine
- Avage tegumihaldur. Selleks järgige oma operatsioonisüsteemi jaoks allolevaid samme.
- Sest Windows XP
- Menüüs Alusta vali meeskond Jookse, sisestage päring ülesandehaldur ja vajutage nuppu Okei.
- Sest Windows 7 Ja Windows Vista
- Klõpsake nuppu Alusta ja põllul otsida programme ja faile sisenema ülesandehaldur.
- Sest Windows XP
- Avage vahekaart Protsessid.
- Leidke kirje msseces.exe. Paremklõpsake seda ja valige käsk Lõpeta protsess. Kui ekraanile ilmub kinnitusteade, vajutage nuppu Lõpeta protsess.
Peatage või keelake teenus Microsoft Security Essentials
- IN Windows XP vajuta nuppu Alusta, ja sisse Windows Vista või sisse Windows 7 vajuta nuppu Alusta ja valige üksus Jookse.
- Sisestage käsk võrgupeatus msmpsvc ja vajutage klahvi SISENEMA.
- IN Windows XP vajuta nuppu Alusta, ja sisse Windows Vista või sisse Windows 7 vajuta nuppu Alusta ja valige üksus Jookse.
- Sisestage käsk sc config msmpsvc start= keelatud ja vajutage klahvi SISENEMA.
Microsoft Security Essentialsi käitamiseks mõeldud partitsiooni eemaldamine
- IN Windows XP vajuta nuppu Alusta, ja sisse Windows Vista või sisse Windows 7 vajuta nuppu Alusta ja valige üksus Jookse.
- Sisestage käsk regedit ja vajutage nuppu Okei Kasutajakonto kontroll, vajuta nuppu Okei.
- Otsige üles järgmine registri alamvõti. HKEY_LOCAL_MACHINE\SOFTWARE\Microsoft\Windows\CurrentVersion\Run
- Microsoft Security Essentials ja valige käsk Kustuta.
Eemaldage muud Microsoft Security Essentialsiga seotud registri alamvõtmed
- IN Windows XP vajuta nuppu Alusta, ja sisse Windows Vista või sisse Windows 7 vajuta nuppu Alusta ja valige üksus Jookse.
- Sisestage käsk regedit ja vajutage nuppu Okei. Kui ilmub dialoogiboks Kasutajakonto kontroll, vajuta nuppu Okei.
- Otsige üles järgmine registri alamvõti. HKEY_LOCAL_MACHINE\Tarkvara\Microsoft\Windows\Praegune versioon\Uninstall\Microsoft Security Client
- Paremklõpsake üksikasjade paanil (paremal) suvandit Microsoft Security Essentials ja valige käsk Kustuta.
- Otsige tähtnumbriliste nimedega jaotistest üles järgmised suvandid, paremklõpsake neid ja valige käsk Kustuta.
- Microsofti pahavaratõrje
- Microsofti turbeklient
- Otsige üles järgmine registri alamvõti. HKEY_LOCAL_MACHINE\SOFTWARE\Microsoft\Microsoft Security Client
- Paremklõpsake üksikasjade paanil (paremal) suvandit Microsofti turbeklient ja valige käsk Kustuta.
- Otsige üles järgmine registri alamvõti. HKEY_LOCAL_MACHINE\SOFTWARE\Microsoft\Microsoft Antimalware
- Paremklõpsake üksikasjade paanil (paremal) suvandit Microsofti pahavaratõrje ja valige käsk Kustuta.
Installijaga seotud alajaotiste eemaldamine
- IN Windows XP vajuta nuppu Alusta, ja sisse Windows Vista või sisse Windows 7 vajuta nuppu Alusta ja valige üksus Jookse.
- Sisestage käsk regedit ja klõpsake nuppu Okei. Kui kuvatakse dialoogiboks Kasutajakonto kontroll, klõpsake nuppu Okei.
- Otsige üles järgmine registri alamvõti. HKEY_CLASSES_ROOT\Installer\Products
- Tähtnumbriliste nimedega jaotistes otsige veerust järgmisi valikuid Nimi. Kirjutage nende numbrid üles. Seejärel paremklõpsake järjestikku igal leitud parameetril ja valige käsk Kustuta.
- Microsofti turbeklient
- Microsofti pahavaratõrje
- Microsofti pahavaratõrjeteenuse XX-XX keelepakett (Pange tähele, et XX-XX vastab Microsoft Security Essentialsi installitud versiooni keelekoodile, näiteks RU-RU venekeelse versiooni jaoks. See jaotis ei ole loodud rakenduse ingliskeelse versiooni jaoks rakendus.)
3. samm: installige uuesti Microsoft Security Essentials
(MCPR(C) McAfee, Inc.). Teavet faili allalaadimise kohta leiate järgmistelt lehtedelt.
- OS-i kasutajatele Windows 8
- OS-i kasutajatele Windows 7
- OS-i kasutajatele Windows Vista
Kuidas desinstallida turvaprogrammeWindowsESET
KB lahenduse ID: SOLN2289 | Viimati muudetud: 01. aprill 2013
Millistele operatsioonisüsteemidele see lahendus sobib?
Windows Vista, Home Server, XP, Windows Server 2003 R2, 2003, 2000
Tähelepanu:
ESET Uninstalleri kasutamine võib teie Windowsi võrguühenduse sätteid üle koormata.
- Lae alla ESETDesinstaller(500 KB) ja salvestage see oma töölauale.
- Taaskäivitage arvuti turvarežiimis, vajutades klahvi F8. Valige ohuturežiimis ja vajutage Sisenema.
- Jookse ESET Uninstaller töölaualt.
Täpsemad käsurea valikud: (ESET Uninstalleri täpsemate valikute vaatamiseks tippige käsureale ESET Uninstaller. exe / abi):
- Valige number, mis vastab ESET-i installile, mida soovite eemaldada, ja klõpsake nuppu Sisenema.
- Klõpsake y oma valiku kinnitamiseks.
- Kui ESET Uninstaller on lõpetatud, vajutage arvuti taaskäivitamiseks suvalist klahvi.
- Kustutamise logifail luuakse ~ ESET Uninstaller. logi(logifail asub samas kaustas kui ESETUnistaller. exe fail).
Windows7, Windows 8, Windows Server 2008 (R2)
Tähelepanu:
Kui kasutate programmi ESET Uninstaller desinstallimaks programmi ESET Mail Security for Microsoft Exchange Server serverist 2008, peate oma võrgukaardi draiverid uuesti installima.
- Lae alla ESETDesinstaller(500 KB) ja salvestage oma töölauale. http://download.eset.com/special/ESETuninstaller.exe Laadige alla
- Taaskäivitage arvuti turvarežiimis.
- Käivitage käsuviip (Win + R - cmd) .
- Windows 8 : Võida + K, vali cmd otsinguribal ja valige käskViip
- Tippige käsuviiba aknasse cd desktop ja vajutage Sisenema.
- Laiendatudse parameeterskäsurida: Helista ESET Uninstaller. exe / abi.
- Valige oma ESET-i installile vastav number ja klõpsake Sisenema.
- Kontrollige õigsust ja vajutage Y
- Kui olete lõpetanud, vajutage suvalist klahvi ja taaskäivitage arvuti
Iseenesest võib viirusetõrjega alglaadimisketast (või USB-mälupulka) vaja minna juhtudel, kui tavaline Windowsi alglaadimine või viiruse eemaldamine pole võimalik, näiteks kui peate töölaualt bänneri eemaldama. Selliselt draivilt käivitamisel on viirusetõrjetarkvaral tekkinud probleemi lahendamiseks rohkem võimalusi (tänu sellele, et süsteemi OS ei käivitu ja juurdepääs failidele pole blokeeritud) ning lisaks sisaldab enamik neist lahendustest täiendavad utiliidid, mis võimaldavad teil Windowsi käsitsi taastada.

Populaarsuselt järgmine venekeelse viirusetõrjetarkvaraga alglaadimisketas on Dr.Web LiveDisk, mille saab alla laadida ametlikult lehelt http://www.freedrweb.com/livedisk/?lng=ru EXE-fail, et luua alglaaditav USB. viirusetõrjega mälupulk). Plaat ise sisaldab viirusetõrjeutiliiti Dr.Web CureIt, samuti:
- Registriredaktor
- Kaks failihaldurit
- Mozilla Firefoxi brauser
- Terminal
Kõik see on esitatud lihtsas ja arusaadavas venekeelses graafilises liideses, mis on kogenematu kasutaja jaoks lihtne (ja kogenud kasutaja on selles sisalduvate utiliitide komplektiga rahul). Võib-olla, nagu ka eelmine, on see algajatele kasutajatele üks parimaid viirusetõrjekettaid.
Windows Defender võrguühenduseta (Microsoft Windows Defender võrguühenduseta)

Kuid vähesed teavad, et Microsoftil on oma viirusetõrjeketas – Windows Defender Offline või Windows Defender Offline. Saate selle alla laadida ametlikult lehelt http://windows.microsoft.com/ru-RU/windows/what-is-windows-defender-offline.
Alla laaditakse ainult veebiinstaller, mille järel saate valida, mida täpselt teha:
- Põletage viirusetõrje kettale
- Loo USB-draiv
- Põleta ISO-fail
Pärast loodud draivilt käivitamist käivitub standardne Windows Defender, mis hakkab automaatselt kontrollima süsteemi viiruste ja muude ohtude suhtes. Kui proovisin käsurida, tegumihaldurit või midagi muud mingil viisil käivitada, ei saanud ma midagi, kuigi vähemalt käsurida oleks kasulik.
Panda turvaketas
Tuntud pilveviirusetõrjel Pandal on ka oma viirusetõrjelahendus arvutitele, mis ei käivitu – SafeDisk. Programmi kasutamine koosneb mõnest lihtsast sammust: valige keel, käivitage viirusekontroll (leitud ohud eemaldatakse automaatselt). Toetab viirusetõrje andmebaasi võrgus värskendamist.

Panda SafeDiski saate alla laadida ja ingliskeelset kasutusjuhendit lugeda aadressil http://www.pandasecurity.com/usa/homeusers/support/card/?id=80152
Bitdefenderi pääste-CD
Bitdefender on üks parimaid kaubanduslikke viirusetõrjeid (vt ) ja arendajal on ka tasuta viirusetõrjelahendus, mida saab USB-mälupulgalt või plaadilt alla laadida – BitDefender Rescue CD. Kahjuks puudub vene keele tugi, kuid see ei tohiks segada enamikku arvutis viiruste ravimise ülesandeid.

Vastavalt olemasolevale kirjeldusele uuendatakse viirusetõrjeutiliiti alglaadimisel, see sisaldab utiliite GParted, TestDisk, failihaldurit ja brauserit ning võimaldab ka käsitsi valida, millist toimingut leitud viirustele rakendada: kustutada, ravida või ümber nimetada. Kahjuks ei saanud ma virtuaalmasinas Bitdefender Rescue CD ISO-pildilt käivitada, kuid arvan, et probleem pole selles, vaid minu konfiguratsioonis.
Bitdefender Rescue CD-pildi saate alla laadida ametlikult veebisaidilt http://download.bitdefender.com/rescue_cd/latest/ , kust leiate ka utiliidi Stickifier buutiva USB-draivi kirjutamiseks.
Avira päästesüsteem

Lehel http://www.avira.com/en/download/product/avira-rescue-system saate alla laadida buutiva ISO koos Avira viirusetõrjega, et kettale kirjutada, või käivitatava faili mälupulgale kirjutamiseks. Ketas põhineb Ubuntu Linuxil, on väga kena liidesega ning lisaks viirusetõrjeprogrammile sisaldab Avira Rescue System failihaldurit, registriredaktorit ja muid utiliite. Viirusetõrje andmebaasi saab uuendada Interneti kaudu. Olemas on ka tavaline Ubuntu terminal, nii et vajadusel saate installida mis tahes rakenduse, mis aitab teil apt-get abil arvuti uuesti tööle saada.
Muud viirusetõrje alglaadimiskettad
Olen kirjeldanud graafilise liidesega viirusetõrjeketaste lihtsamaid ja mugavamaid võimalusi, mis ei nõua tasumist, registreerimist ega viirusetõrje olemasolu arvutis. Siiski on ka teisi võimalusi:
- ESET SysRescue (loodud juba installitud NOD32 või Interneti-turvalisuse põhjal)
- AVG Rescue CD (ainult tekstiliides)
- F-Secure Rescue CD (tekstiliides)
- Trend Micro Rescue Disk (testiliides)
- Comodo päästeketas (nõuab töö ajal viiruse definitsioonide kohustuslikku allalaadimist, mis pole alati võimalik)
- Nortoni käivitatav taastetööriist (vajate Nortoni mis tahes viirusetõrje võtit)
Sellega saab minu arvates lõpetada: kokku koguti arvuti pahavara eest päästmiseks 12 ketast. Teine väga huvitav sedalaadi lahendus on aga see, et tegemist on veidi teistsuguse programmiga, millest võib eraldi kirjutada.
Bitdefender Rescue CD loomine CD-le/DVD-le
Bitdefender Rescue CD loomiseks CD-l/DVD-l vajate ISO-pilti, mille saate alla laadida ja piltide põletamise rakendus. Allolevas näites kasutasime InfraRecorderit, tasuta tööriista, mis ühildub Windows 7 või varasemaga; rakenduse saab alla laadida aadressilt .
Windows 8/Windows 10 puhul saate kasutada Windowsi plaadipildi kirjutaja:
Paremklõpsake ISO-faili ja näete Plaadipildi kirjutamise valik.
Sellel suvandil klõpsates avaneb Windowsi plaadipildi kirjutaja
Valige draiv, millele soovite pildi kirjutada, ja klõpsake nuppu Põletada.
Pildi põletamiseks InfraRecorderiga toimige järgmiselt.
Sisestage tühi CD CD/DVD-draivi.
Avage InfraRecorder ja valige Write Image. Ilmub brauseriaken.
Minge asukohta, kuhu olete ISO-faili salvestanud.
Valige fail ja klõpsake avatud. Konfiguratsiooniaknas kuvatakse praeguse ülesande jaoks soovitatavad sätted.
Klõpsake Okei. CD väljutatakse pärast kirjutamisprotsessi lõppu.
Minge nakatunud arvutisse ja käivitage see äsja loodud CD-ga.
Bitdefender Rescue CD loomine USB-mälupulgal
Kui te ei saa CD/DVD-d kirjutada, saate kasutada USB-mälupulka. Bitdefender soovitab Stickifierit, tasuta avatud lähtekoodiga tööriista, mis loob USB-välkmälule buutiva Rescue CD.
Laadige Stickifier alla mugava lingi abil:
Bitdefender Rescue CD salvestamiseks USB-draivi koos Stickifieriga toimige järgmiselt.
1. Avage Stickifier ja viisard viib teid läbi vajalikud sammud. Esmalt peate olemasolevate valikute hulgast valima pildi allika asukoha:
Laadige alla Internetist– Salvestage pilt otse Stickifierist arvutisse. Kasuta Sirvige nuppu sihtkausta näitamiseks.
Valige olemasolev ISO-pilt, mille olete varem saidilt alla laadinud . Kasuta Sirvige nuppu lähtekataloogi näitamiseks.

2. Klõpsake Edasi. Uues aknas peate esitama Bitdefender Rescue CD-failide jaoks siht-irddraivi.

3. Ühendage mälupulk USB-porti ja valige ripploendist draivitäht.
MÄRGE: Enne välkmäluseadme ühendamist veenduge, et see vastaks praeguses aknas mainitud nõuetele.
Kui tähte loendis ei kuvata, klõpsake nuppu.
4. Klõpsake Edasi. Installiprotsess käivitub ja edenemisribad näitavad teie installi olekut.
5. Kui installimine on lõppenud, klõpsake nuppu Lõpetama. Mälupulk on nüüd nakatunud arvutis kasutamiseks valmis.
MÄRGE: Bitdefender Rescue CD tööriist nõuab Interneti-ühenduse automaatset värskendamist iga kord, kui seda kasutate. Lisateavet Bitdefender Rescue CD kasutamise kohta leiate artiklist .