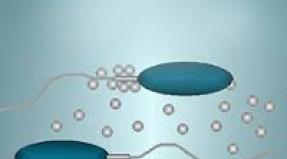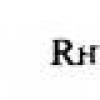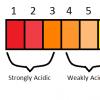Как удалить историю в интернет эксплорер 11. Журнал посещений, история в браузере Internet Explorer. Как открыть, посмотреть, удалить. Настройка автоматической очистки истории
Продолжаем рассматривать использование, настройки и очищение истории просмотров в популярных современных браузерах . В этой статье поговорим об использовании журнала в браузере Internet Explorer . В других частях статьи читайте про историю посещений в Google Chrome и Mozilla Firefox .
Как открыть и посмотреть историю в Internet Explorer
По традиции, первый вопрос - как открыть и просмотреть журнал посещений .
Как обычно, сделать это можно несколькими способами.
1 способ. Открыть журнал истории можно при помощи горячих клавиш: Ctrl+Shift+H .
2 способ - через меню. На панели меню в левом верхнем углу нажимаем .
3 способ. В командной строке браузера нажимаем Сервис - Панели браузера - Журнал .

Примечание . Если у вас не отображаются панель меню и командная строка, то следует нажать правой кнопкой мыши в верхней части браузера и отметить галочками Строка меню и Командная строка .
1 способ. На панели меню в левом верхнем углу нажимаем Вид - Панели браузера - Журнал .

2 способ. В командной строке браузера нажимаем Сервис - Панели Explorer - Журнал .

3 способ. На панели избранного нажимаем Избранное , затем переходим на вкладку Журнал .

Примечание. Если у вас не отображаются панель меню, командная строка или панель избранного, то следует нажать правой кнопкой мыши в верхней части браузера и выбрать Строка меню , Командная строка или Панель избранного .
Или открываем журнал при помощи комбинации горячих клавиш: Ctrl+Shift+H .
Любой из перечисленных способов приведет к открытию следующего окна в левой части браузера.

Поиск и сортировка истории в Internet Explorer
По умолчанию, история просмотров отсортирована по дате (точнее по периодам посещений: день, неделя, месяц). Чтобы просмотреть, какие сайты были посещены сегодня, нажимаем соответственно на сегодня и открываем список. Для просмотра посещенных страниц, нажимаем на нужный сайт.


Журнал посещений можно отсортировать не только по дате, но и по сайту (по узлу в Internet Explorer 8), по посещаемости и по порядку посещения.

Для перехода к поиску по истории посещений выбираем Журнал поиска (Поиск в журнале в Internet Explorer 8). Здесь в поле поиска можно вводить либо элементы адреса сайта, либо названия (и на русском, и на английском).

Удаление журнала посещений (истории) в Internet Explorer полное и частичное
Примечание 2 . Как обычно напоминаю, что если использовать приватный режим (InPrivat в Internet Explorer) , то очищать историю потом не будет необходимости.
Как восстановить последнюю сессию
Восстановить последнюю сессию в браузере Internet Explorer также можно несколькими способами.
1. Открываем новую вкладку и нажимаем Повторно открыть последний сеанс . Для открытия одной из недавно закрытых вкладок , нажимаем Повторно открыть закрытые вкладки и выбираем нужную из списка.

2. На панели меню нажимаем .

3. На командной строке нажимаем Сервис - Повторное открытие последнего сеанса просмотра .

Вот и все, что касается работы с журналом посещений (историей) в браузере Internet Explorer . Удачи!
В каждом браузере есть функция сохранения просмотренных страниц и прочих файлов, содержания сайтов. И Интернет Эксплорер в этом случае не исключение. В нем также есть данные “штуки”. История просмотров позволяет заходить на сайты, которые были ранее открыты и находить важные страницы, которые не удалось сохранить, или, например, случайно потерялись. Но когда их появляется слишком много, тут сразу же встает вопрос – как очистить историю, кэш и куки в Internet Exploler. Ведь в большом количестве все страницы слишком перегружают сайт и компьютер, одним словом это лишний мусор, от которого нужно время от времени избавляться. И это мы как раз будем рассматривать в этой ветке.
Как просмотреть в историю Интернет Эксплорер
Прежде, чем узнать, как почистить историю посещений раннее открытых сайтов, первым делом нужно знать, где она находится. Поскольку ИЕ является весьма минималистичным и простым браузером, сложностей это не вызовет.
Очистка истории в IE
Теперь, когда вы знаете, что такое история просмотров и знаете, как её открыть, можно смело переходить к следующему этапу, а именно – очистке истории в Internet Explorer. Сложностей в этом также нет, это можно сказать даже еще проще, чем найти историю.
Как почистить историю :

Если вы не хотите проделывать столько шагов, можете просто нажать комбинацию клавиш CTRL+SHIFT+DEL и тоже откроете окно удаление данные браузера.
Настройка автоматической очистки истории
Время от времени, историю желательно чистить почаще, чтобы не собиралось слишком много файлов. В противном случае обозреватель начнем дольше загружать страницы, будет тормозить систему. Но делать это нужно на постоянной основе, а это занимает, пусть и немного, но все-равно прилично свободного времени. А бывает, что попросту забываешь её чистить. Из этой ситуации есть выход – можно включить автоматическую очистку истории в Internet Explorer.
Авто очистку куков, кэша и истории можно включить по двум разным сценариям – через определенное время и сразу после открытия браузера.

Если у вас возникли вопросы касаемо статьи, мы с радостью дадим ответы на них в комментариях.
Несмотря на невысокую популярность штатного браузера от Microsoft, у него есть постоянная аудитория. Пользователи привыкают к особенностям того или иного продукта: внешнему виду, функционалу, настройкам. Но для полноценной работы с программой нужно знать все основные инструменты. Поэтому рассмотрим, как посмотреть и очистить историю в Internet Explorer.
Как посмотреть историю?
Если есть подозрения, что кто-то без разрешения пользовался вашим компьютером или же просто некоторое время назад была закрыта вкладка с важной информацией – журнал посещений приходит на помощь.
Для его открытия нужно:
Очистка истории
Для сохранения конфиденциальности или же просто для освобождения дискового пространства журнал просмотров нужно регулярно очищать.
Средствами IE
В этом нет ничего сложного. Выполните следующие действия:

Внимание! При очистке паролей все сохраненные в браузере данные для входа на сайты удалятся! Удостоверьтесь, что не потеряете важную информацию.
С помощью CCleaner
Самый простой и эффективный способ, который позволит одним махом не только очистить историю в Internet Explorer, а и сможет повторить подобную манипуляцию для остальных браузеров. Кроме того, приложение очищает Windows от системного мусора, что освободит память жесткого диска и увеличит производительность компьютера.
Для этого нужно:

Также в CCleaner можно очистить историю посещений других браузеров. Для этого:

Теперь вы знаете, как очистить историю в Internet Explorer. Будьте внимательны: после удаления записей журнала восстановить их не получится.
Во время работы браузера сохраняются сведения о просмотренных страницах, временных файлах, файлах Cookies и много другой информации. Эти сведения занимают дополнительное место на диске и приводят к замедлению работы браузера, поэтому от этой информации нужно периодически избавляться.
Кроме этого, существует также и ведение журнала "истории", в которой сохраняются все сохранённые страницы, которые иногда могут больше мешать, чем помогать в навигации. В качестве примера попробуем очистить историю в Internet Explorer.
Очистка истории
Несмотря на то, что Internet Explorer не самый популярный браузер, многие продолжают им пользоваться. Его преимущество в том, что он является составной частью системы Windows и его не нужно устанавливать отдельно.
Нужно понимать, что все страницы, просмотренные в интернете, сначала загружаются на компьютер и после просмотра они так и остаются на компьютере, вместе со всеми картинками и видео (в кэше).
- Чтобы убрать кэш страниц и заодно очистить историю, нужно зайти в "Сервис" в верхнем меню Internet Explorer (если меню скрыто, то нужно нажать Alt);
- В открывшейся вкладке находим "Свойства обозревателя" и внимательно просматриваем предложенные пункты;
- Находим пункт "История просмотра" и нажимаем кнопку "Удалить". Именно за этой кнопкой скрыты параметры, с помощью которых вы сможете очистить историю: перед вами появится список того, что вы можете убрать;
- Отмечаете нужные пункты, в частности историю, и, наконец, нажимаете внизу страницы "Удалить". Программе понадобится некоторое время на очистку всех отмеченных пунктов (если вы не очищали историю долгое время, то эта процедура может занять даже несколько минут).
Все просмотренные вами страницы хранятся в истории Internet Explorer. Если это ваш рабочий компьютер, то любой коллега может проверить, чем вы занимались в рабочее время, просмотрев вашу историю. Очистить вашу историю просмотров в Internet Explorer можно через меню самого браузера, как вы уже в этом убедились.
Опцию сохранения истории посещения сайтов в браузере Internet Explorer можно расценивать по-разному. С одной стороны, это весьма полезная функция: забыл интересный интернет-ресурс добавить в закладки, открыл журнал, нашёл адрес и полный порядок. Но с другой стороны, хранение этих данных повышает риск нарушения конфиденциальности личной информации.
Например, сел за ПК другой пользователь, предположим, весьма любопытный, заглянул в историю, и уже знает на каких сайтах бывает владелец и что скачивает. В отдельных случаях подобное вторжение в приватную зону настроек может здорово навредить. Кроме этого, список посещённых сайтов очень любят «читать» веб-ресурсы. Таким образом они собирают информацию о предпочтениях посетителя. Эта излишняя заинтересованность тоже не всегда безопасна и безобидна, как может показаться на первый взгляд.
Но, благо, историю пребывания на веб-ресурсах в Эксплорере в любой момент можно нейтрализовать. Причём бесследно. Выполнение этой процедуры, в зависимости от версии браузера, немного отличается. Рассмотрим подробно настройки IE8 и IE11 (нового детища Microsoft).
Internet Explorer 8
Для удобства включите отображение панели меню в верхней части браузера: Сервис → Панели → Панель Избранного.
1. Откройте раздел основного меню «Вид», наведите курсор на «Панели обозревателя» и выберите «Журнал».
Совет! Чтобы быстро открыть журнал, нажмите комбинацию клавиш «CTRL+SHIFT+H».

2. После активации настройки в левой части окна браузера появится вертикальная панель. Кликните в ней вкладку «Журнал».

3. Выберите в списке, за какой временной период необходимо удалить историю («сегодня», «2 недели» и т.д.)
4. Кликните правой кнопкой по дате и выберите в контекстном меню «Удалить».
Совет! Содержимое журнала открывается по клику левой кнопкой мышки.
Для быстрого поиска адресов сайтов можно задействовать сортировку истории Internet Explorer по определённым признакам:

- нажмите стрелочку возле надписи «Просмотр по дате»;
- выберите в ниспадающем меню признак сортировки (по узлу, по посещаемости, по порядку).
Если выборочное удаление не требуется, можно выполнить быструю очистку:
1. В главном меню (горизонтально расположенные опции вверху окна) откройте «Сервис» и нажмите «Удалить журнал… » (для быстрого доступа используйте комбинацию «Ctrl+Shift+Del»).

2. В окне «Удаление истории… » установите галочку возле элемента «Журнал» и нажмите кнопку «Удалить».

Совет! Чтобы полностью очистить IE, включите все элементы, кроме надстройки «Сохранить данные избранных… ».
Internet Explorer 11
Быстрая нейтрализация журнала в Эксплорере последней версии выполняется следующим образом.